چگونه پاپ آپ یا AdBlocker خود را به طور موقت خاموش کنیم
تبلیغات پاپ آپ(Popup) آزاردهنده و حتی خطرناک هستند. تبلیغ کنندگان(Advertisers) از آنها برای اهداف بازاریابی استفاده می کنند، در حالی که هکرها از آنها برای آلوده کردن رایانه شما با ویروس ها یا بدافزارها استفاده می کنند. با این حال، پنجره های بازشو می توانند به عنوان یک ابزار پشتیبانی چت مفید باشند.
علاوه بر این، برخی از وب سایت ها قبل از انجام اقدامات خاصی مانند دانلود یک فایل یا مشاهده محتوای خاص، نیاز به خاموش کردن موقت مسدودکننده های تبلیغاتی دارند.
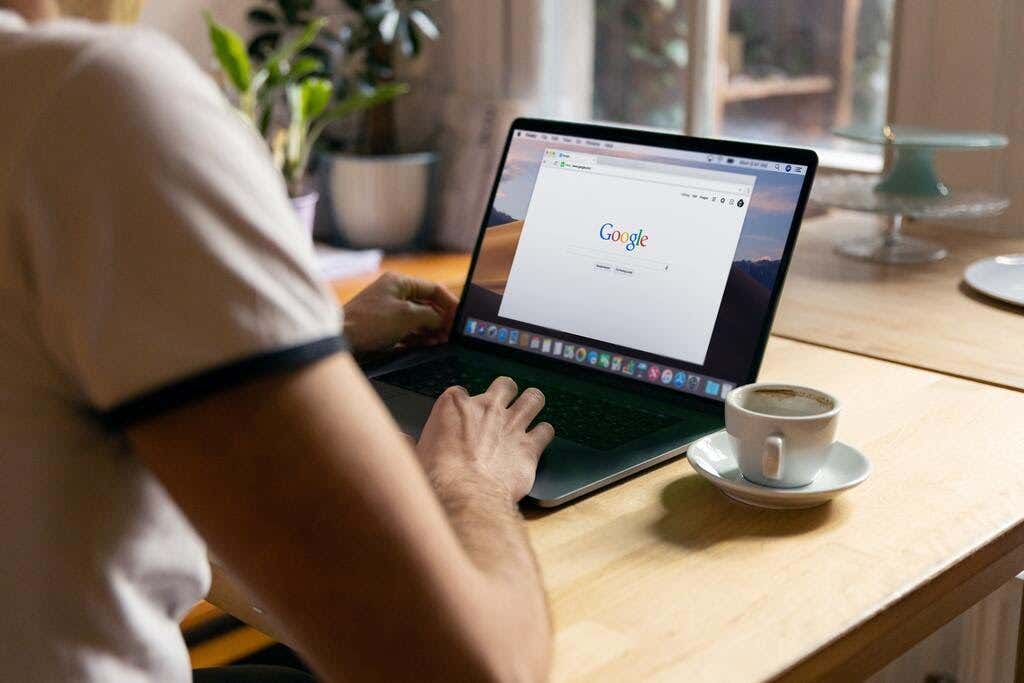
این پست به شما آموزش می دهد که چگونه مسدود کننده پنجره بازشو را غیرفعال کنید تا هر پنجره یا تبلیغاتی را که در جلسه مرور خود مفید می دانید غیرفعال کنید.
نحوه غیرفعال کردن Popup Blocker در مرورگرهای دسکتاپ یا لپ تاپ(How to Turn Off Popup Blocker in Desktop or Laptop Browsers)
اکثر مرورگرهای دسکتاپ و موبایل دارای پنجره بازشو یا مسدودکننده تبلیغات خود به طور پیش فرض فعال هستند. مسدود کننده های تبلیغاتی تبلیغات را مسدود نمی کنند. در عوض، آنها از بارگیری تبلیغات روی هارد دیسک رایانه شما جلوگیری می کنند و به صفحات وب اجازه می دهند سریعتر بارگیری شوند.
در اینجا نحوه فعال کردن پنجره های بازشو یا تبلیغات برای نمایش موقت در یک صفحه وب آمده است.
کروم(Chrome)
- برگه More (⋮) را در سمت راست بالای صفحه مرورگر Chrome خود انتخاب کنید.

- تنظیمات(Settings) را انتخاب کنید .

- به پایین بروید تا به بخش Privacy and Security برسید .

- تنظیمات سایت(Site settings) را انتخاب کنید .
- پنجره های بازشو و تغییر مسیرها را(Pop-ups and redirects) انتخاب کنید .

- در بخش رفتار پیشفرض(Default Behavior) ، سایتها میتوانند پنجرههای بازشو ارسال کنند و از تغییر مسیرها استفاده کنند را علامت(Sites can send popups and use redirects) بزنید.

- اگر فقط برای سایتهای خاصی پنجرههای بازشو و تبلیغات میخواهید، به بخش رفتارهای سفارشیشده(Customized behaviors) بروید .

- دکمه Add را در کنار Allowed to send popups انتخاب کرده و از(Allowed to send popups and use the redirects) گزینه redirects استفاده کنید. آدرس وب سایت آن سایت را تایپ کنید، سپس افزودن(Add) را انتخاب کنید .

مایکروسافت اج(Microsoft Edge)
- در مرورگر Microsoft Edge خود ، دکمه Settings and More ••• واقع در سمت راست بالای صفحه را انتخاب کنید.

- تنظیمات(Settings) را انتخاب کنید . سپس، Site Permissions را انتخاب کنید .

- سپس گزینه Pop-ups and redirects را انتخاب کنید. برای فعال یا غیرفعال کردن پنجرههای بازشو، کلید را حرکت دهید. برای غیرفعال کردن مسدود کننده پنجره بازشو، خاموش(Off) را انتخاب کنید .

فایرفاکس(Firefox)
- ابزارها(Tools) را در مرورگر فایرفاکس(Firefox browser) انتخاب کنید . اگر نسخه فایرفاکس(Firefox) شما دکمه Tools را ندارد، منوی (Tools)Open Application(Application Menu) واقع در سمت راست نوار جستجوی مرورگر را انتخاب کنید.

- تنظیمات(Settings) را انتخاب کنید .
- Privacy & Security را در سمت چپ پنل انتخاب کنید .

- قبل از انتخاب Block pop-up windows زیر ، به قسمت Permissions بروید .

- برای فعال کردن پنجرههای بازشو(enable popups) برای همه وبسایتها ، کادر کنار پنجرههای پاپآپ مسدود کردن را پاک کنید.(Block)
- اگر میخواهید پنجرههای بازشو را برای سایتهای خاصی فعال کنید، کادر Exceptions را انتخاب کنید ، آدرس وبسایت آنها را تایپ کنید و Save Changes را انتخاب کنید .

- Close را انتخاب(Select Close) کرده و مرورگر را مجدداً راه اندازی کنید.
اینترنت اکسپلورر(Internet Explorer)
- دکمه Tools (نماد چرخ دنده) مرورگر اینترنت اکسپلورر(Internet Explorer) را انتخاب کنید.

- گزینه های اینترنت را(Internet options) انتخاب کنید .
- به تب Privacy بروید. در قسمت پاپ آپ Blocker(popup Blocker) ، کادر را پاک کنید.
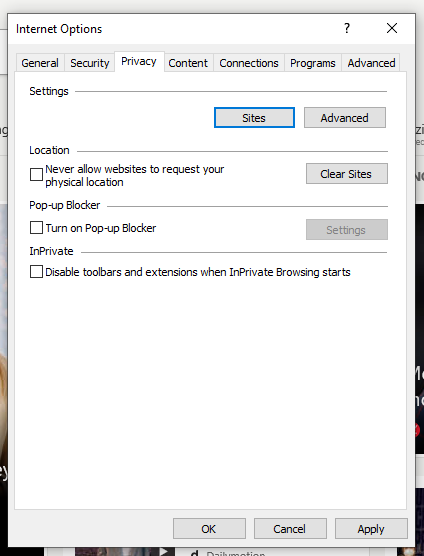
- برای اعمال تغییراتی که ایجاد کرده اید، OK را انتخاب کنید .
اپرا(Opera)
- تب Easy setup(Easy setup ) واقع در گوشه سمت راست بالای صفحه اصلی مرورگر اپرا(Opera) خود را انتخاب کنید.

18 - راه اندازی آسان
- Go to Full Browser Settings را انتخاب کنید ، سپس روی Privacy & Security در سمت چپ صفحه کلیک کنید.

- تنظیمات سایت را (Site Settings. ) انتخاب کنید.

- به پایین بروید و Pop-ups and redirects را انتخاب کنید.(Pop-ups and redirects.)

- در بخش رفتار پیشفرض(Default) ، گزینه Sites can send pop-ups and use redirects را انتخاب کنید.(Sites can send pop-ups and use redirects.)

- اگر وبسایتهای خاصی را میخواهید که مسدودکننده تبلیغات در آنها غیرفعال شود، به بخش رفتار سفارشی رفته ، (Customized behavior)افزودن(Add ) را انتخاب کنید و آدرس وبسایت را وارد کنید.

چگونه مسدود کننده های تبلیغاتی را در مرورگرهای دستگاه تلفن همراه خاموش کنیم(How to Turn Off Ad Blockers in Mobile Device Browsers)
مانند مرورگرهای دسکتاپ، اکثر مرورگرهای دستگاه های تلفن همراه نیز به طور پیش فرض دارای پنجره بازشو یا مسدودکننده تبلیغات فعال هستند.
در زیر راه هایی برای رفع انسداد موقت پنجره های بازشو یا تبلیغات در مرورگر دستگاه تلفن همراه شما آورده شده است.
کروم (اندروید)(Chrome (Android))
- برنامه Chrome را(Chrome app) با استفاده از دستگاه Android خود باز کنید.

- روی More( More) > Settings > Site Settings > قسمت popups ضربه بزنید .


- روی نوار لغزنده ضربه بزنید تا ویژگی مسدودکننده پنجره بازشو روشن/خاموش شود.

سافاری (iOS)(Safari (iOS))
- روی تنظیمات( Settings ) در صفحه اصلی دستگاه Apple خود ضربه بزنید .
- روی Safari(Safari) ضربه بزنید .
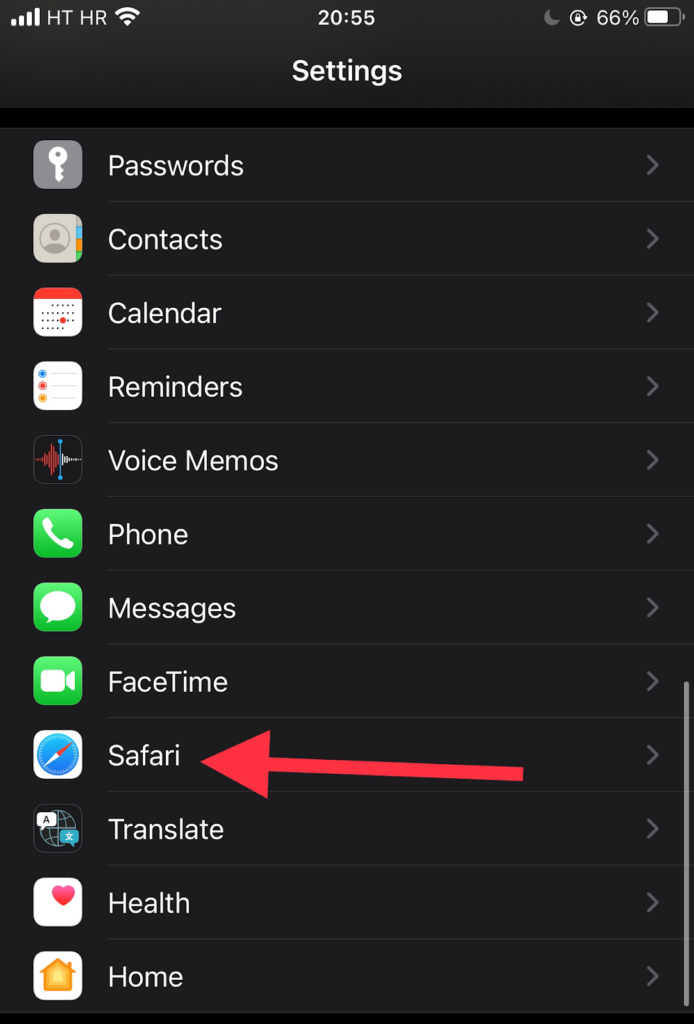
- به بخش عمومی(General) بروید . دکمه جابجایی را در کنار گزینه Block popups حرکت دهید تا (نشانگر سبز رنگ) فعال شود و مسدود کننده تبلیغات غیرفعال شود.

- اگر باز هم پس از فعال کردن تبلیغ بازشو باز نشد، صفحه را بازخوانی کنید.
اینترنت سامسونگ(Samsung Internet)
- برنامه اینترنت سامسونگ(Samsung Internet) را با استفاده از دستگاه سامسونگ(Samsung) خود باز کنید.

- به تنظیمات بروید(Settings) .

- روی حریم خصوصی و امنیت( Privacy and security) ضربه بزنید .

- روی Block pop-ups(Block pop-ups.) ضربه بزنید .

- ضامن را در صفحه بازشو Block غیرفعال کنید.(Block)

خاموش کردن برنامه های افزودنی پاپ آپ یا AdBlocker(Turning Off Popup or AdBlocker Extensions)
اگر روش های ذکر شده در بالا کار نمی کنند، به احتمال زیاد یک افزونه مرورگر(browser extension) دارید که پنجره های بازشو یا تبلیغات را مسدود می کند.
برخی از نمونههای پسوند مسدودکننده تبلیغات عبارتند از:
- AdBlock Plus (در کروم(Chrome) ، فایرفاکس(Firefox) ، اپرا(Opera) ، اج(Edge) ، سافاری(Safari) ، iOS، اندروید(Android) کار می کند )
- uBlock Origin (در کروم(Chrome) و فایرفاکس(Firefox) کار می کند )
- Ghostery (در کروم(Chrome) ، اپرا(Opera) ، فایرفاکس(Firefox) ، اج(Edge) کار می کند )
- Adguard (در مک(Mac) ، اندروید(Android) ، ویندوز(Windows) ، iOS کار می کند)
در اینجا نحوه غیرفعال کردن موقت یک پنجره بازشو یا افزونه مسدودکننده تبلیغات آمده است:
کروم(Chrome)
- برگه More (⋮) را در مرورگر Google Chrome خود انتخاب کنید.

- نشانگر ماوس خود را روی ابزارهای بیشتر(More Tools) ببرید .
- برنامه های افزودنی(Extensions) را انتخاب کنید . از فهرست برنامههای افزودنی، دریابید که کدام یک از آنها تبلیغات را مسدود(block ads) میکنند، مانند Adblock برای YouTube.

- (Click)برای روشن/خاموش کردن افزونه، روی سوئیچ کشویی کلیک کنید .

مایکروسافت اج(Microsoft Edge)
- تنظیمات(Settings) را در مرورگر Microsoft Edge خود انتخاب کنید.

- More > Extensions را انتخاب کنید .
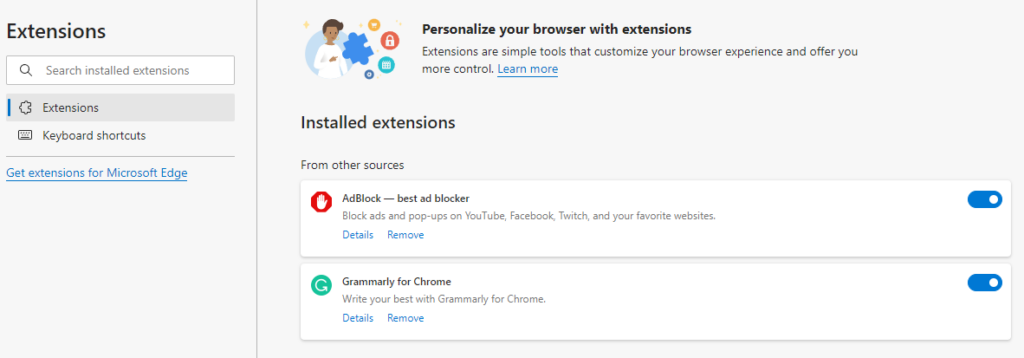
- بررسی کنید که آیا افزونه های مسدودکننده تبلیغات در حال حاضر فعال هستند یا خیر.
- روی(Click) دکمه جابجایی در کنار پسوند مسدودکننده بازشو کلیک کنید تا آن را خاموش کنید.
فایرفاکس(Firefox)
- دکمه منو(Menu) ( ⋮ ) را در مرورگر فایرفاکس(Firefox) خود انتخاب کنید.
- افزونه ها و تم ها را(Add-ons and Themes) انتخاب کنید .

- برنامه های افزودنی(Extensions) را انتخاب کنید . لیست افزونه ها را بررسی کنید و ببینید که آیا هر یک از آنها مسدود کننده تبلیغات هستند یا خیر.
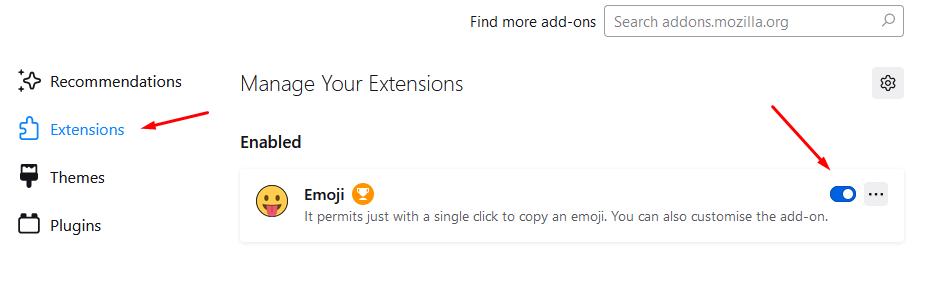
- روی(Click) دکمه آبی رنگ کنار افزونه مسدودکننده تبلیغاتی که میخواهید غیرفعال کنید کلیک کنید.
اینترنت اکسپلورر (Internet Explorer )
- دکمه Tools را در مرورگر ( Tools )اینترنت اکسپلورر(Internet Explorer) خود انتخاب کنید.
- گزینه Manage add-ons را انتخاب کنید.

- پسوند مسدودکننده تبلیغاتی را که میخواهید روشن کنید انتخاب کنید.
- Disable را(Disable.) انتخاب کنید .

اپرا (Opera )
- نماد Extensions را در گوشه سمت راست بالای مرورگر Opera خود انتخاب کنید.
- را در Manage extensions انتخاب کنید .

- Opera لیستی از افزونه های نصب شده در مرورگر شما را نمایش می دهد.
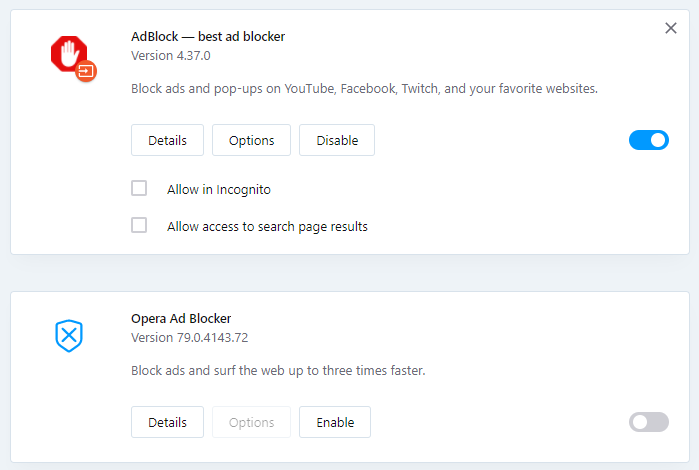
- دکمه Disable(Disable) را در زیر افزونه adblocker انتخاب کنید .
چگونه پنجرههای بازشو و مسدودکنندههای تبلیغات را مدیریت میکنید؟ آیا به مرورگر وابسته هستید یا از افزونه خاصی استفاده می کنید؟ در نظرات به ما اطلاع دهید.
Related posts
چگونه به Temporarily Enable Pop-ups در Your Web Browser
3 راه برای گرفتن Photo or Video در Chromebook
چگونه Detect Computer & Email Monitoring یا Spying Software
Panel Display Technology Demystified تخت: TN، IPS، VA، OLED و بیشتر
چگونه Caps Lock را روشن یا خاموش بر روی Chromebook
OLED vs MicroLED: باید شما صبر کنید؟
چه Do BCC and CC Mean؟ Basic Email Lingo درک
چگونه به تغییر زبان در Netflix
نحوه استفاده VLOOKUP در Google ورق
چگونه می توان هر Wired Printer Wireless را در 6 Different راه اندازی کرد
چگونه به Find Birthdays در Facebook
چگونه Download Twitch Videos
آیا می توانید Twitch Name خود را تغییر دهید؟ بله، اما Be Careful
چگونه Fix Hulu Error Code RUNUNK13
DVI vs HDMI vs DisplayPort - آنچه شما باید بدانید
چگونه Memories را در Facebook پیدا کنید
8 Ways برای رشد Facebook Page Audience شما
چگونه به غیر فعال کردن یک Facebook Account جای حذف کردن
چگونه Screenshot را در Steam قرار دهیم
چگونه به بازیگران به Roku TV از PC or Mobile
