نحوه تغییر رنگ پس زمینه تقویم در Outlook
تقویم Outlook(Outlook Calendar) یک جزء برنامه ریزی است که با ایمیل، مخاطبین و سایر ویژگی ها ادغام شده است. اگر پسزمینه فعلی تقویم Outlook خود را دوست ندارید، همیشه میتوانید رنگ را به رنگ دیگری تغییر دهید. شما همچنین می توانید تقویم خود را متمایز کنید، به خصوص اگر با چندین تقویم در Outlook کار می کنید.
نحوه تغییر رنگ پس زمینه(Background Color) تقویم Outlook(Outlook Calendar)
(Tto)برای تغییر رنگ پسزمینه (Background Color)تقویم در Outlook ، (Calendar)مراحل(Outlook) زیر را دنبال کنید:
- Outlook را راه اندازی کنید
- روی دکمه تقویم کلیک کنید
- (Right-click)در هر نقطه از تقویم کلیک راست کنید .
- نشانگر را روی رنگ(Color) در منوی زمینه نگه دارید
- یک رنگ را انتخاب کنید
- رنگ پس زمینه تغییر خواهد کرد.
Outlook را راه اندازی کنید.

روی دکمه Calendar در پایین صفحه ناوبری در سمت چپ کلیک کنید.

(Right-click)در هر نقطه از تقویم کلیک راست کرده و رنگ(Color) را از منوی زمینه انتخاب کنید.
یک رنگ را انتخاب کنید. در این آموزش، ما سبز(Green) را انتخاب کردیم .
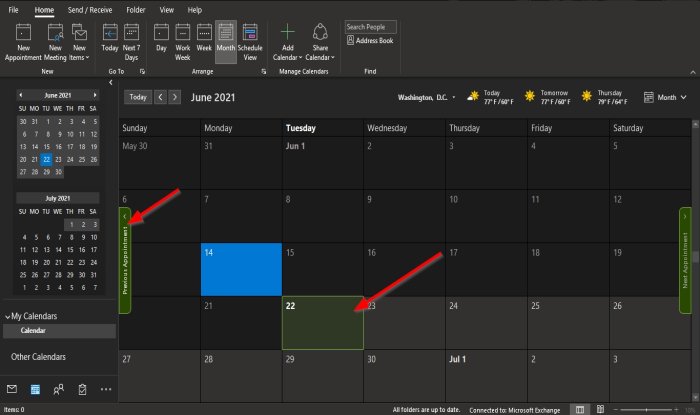
رنگ پس زمینه تقویم تغییر می کند.

روش دوم(Method two) این است که وقتی در تقویم هستید، روی تب View کلیک کنید و در گروه Color ، روی دکمه Color کلیک کنید و یک رنگ را انتخاب کنید.
اگر میخواهید رنگ پسزمینه پیشفرض را برای همه تقویمها یا چندین تقویمی که ایجاد کردهاید تغییر دهید، این روشها را دنبال کنید.

روی دکمه Calendar در پایین صفحه ناوبری در سمت چپ کلیک راست کنید.
از منوی زمینه گزینه ها(Options) را انتخاب کنید .
یک کادر محاوره ای Outlook Options در صفحه (Outlook Options)تقویم(Calendar) ظاهر می شود .
روش دیگر این است که روی فلش پایین سمت راست در گروه Arrange در تب Home در دسته Calendar کلیک کنید.(Calendar)

در کادر محاورهای Outlook Options ، به پایین بروید و روی فلش کشویی دکمه رنگ تقویم پیشفرض(Default calendar color ) در زیر بخش گزینههای نمایش(Display options) کلیک کنید .
یک رنگ را از منو انتخاب کنید.
روی کادر انتخاب « استفاده از این رنگ برای تقویمها(use this color for calendars) » کلیک کنید.
سپس اوکی(OK) .
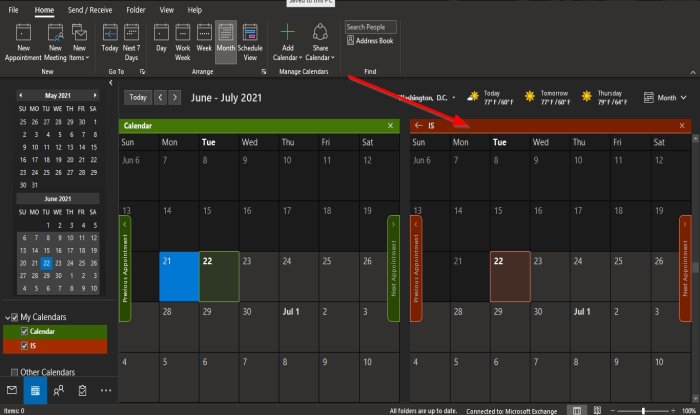
توجه داشته باشید(Notice) که وقتی یک تقویم جدید ایجاد می کنید، به رنگی تبدیل می شود که شما انتخاب می کنید.
امیدواریم این آموزش به شما کمک کند تا نحوه تغییر رنگ پسزمینه تقویم را در Outlook درک کنید.
مطالب مرتبط(Related) : چگونه تقویم Outlook خود را با دیگران به اشتراک بگذارید(How to share your Outlook Calendar with others) .
Related posts
چگونه Gridline Style and Background Color را در Access تغییر دهید
چگونه Background Color Windows Photo Viewer را تغییر دهیم
چگونه برای تغییر Background Color در Instagram Story خود را
نحوه تغییر رنگ پس زمینه در Google Docs
چگونه برای به اشتراک گذاشتن Calendar در Outlook
Mail and Calendar app freezes، سقوط کرد و یا در Windows 11/10 کار نمی کند
چگونه Microsoft به انجام Google Calendar Integration Works
نحوه استفاده از Google Calendar: 10 Pro Tips
Outlook Calendar Checking Tool (CalCheck) گزارش مشکلات با نوشته های
Desktop.Calendar.Tray.OK Calendar app پایه برای Windows است
چگونه برای ایجاد یک Calendar در Excel
Fix Google Calendar همگامسازی نمیشود Android
نحوه نمایش دو منطقه Time در Outlook Calendar
نحوه اضافه کردن Outlook Calendar شما به Google Calendar
Stop Outlook از طور خودکار اضافه کردن Calendar حوادث از ایمیل
Add Read-Write access به Google Calendar در رعد و برق Thunderbird
نحوه ایجاد و مدیریت یک رویداد در Google Calendar در Windows 10
چگونه Sync Google Calendar با Outlook
چگونه برای ایجاد یک OneNote Calendar template
نحوه استفاده از Mail، Feed Reader and Calendar در Vivaldi browser
