نحوه تغییر عملکرد دکمه پاور در ویندوز 11/10
اگرچه این روزها، اکثر ما ترجیح میدهیم درب لپتاپهای خود را ببندیم، اما ممکن است زمانی پیش بیاید که پس از اتمام کار، لازم باشد از دکمه پاور(Power Button) سختافزار کامپیوتر خود استفاده کنید . ویندوز به شما اجازه می دهد تا عملکرد دکمه پاور(Power Button) را با فشار دادن آن تغییر دهید. ما قبلاً دیدیم که چگونه می توانید تعریف کنید که بستن درب لپ تاپ چه کاری انجام می دهد(what closing the laptop lid does) . امروز خواهیم دید که چگونه میتوانیم عملکرد دکمه پاور(Power Button) رایانه را تعریف یا تغییر دهیم .
اگر پست قبلی ما را خواندهاید، ممکن است بدانید که گزینههای Sleep انرژی کمی مصرف میکنند تا به رایانه شما کمک کند سریعتر و در کوتاهترین زمان بیدار شود و به همان جایی که متوقف کردهاید برگردید. گزینه Hibernate در مقایسه با حالت Sleep ، حتی از انرژی کمتری استفاده می کند و شما را در همان موقعیتی که آخرین بار آن را ترک کرده اید، می رساند. خواندن این پست ها تفاوت بین Hibernate & Shutdown و Sleep & Hibernate را به شما می گوید .
کاری که دکمه پاور کامپیوتر(Computer Power Button) انجام می دهد را تغییر دهید
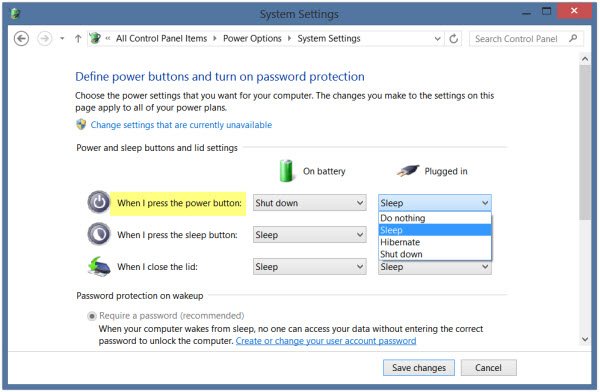
از منوی WinX(WinX Menu) ، Control Panel را انتخاب کرده و سپس اپلت Power Options را باز کنید. (Power Options)از پنجره سمت راست، Choose what Buttons Power Buttons انجام می دهند(Choose what Power Buttons do) را انتخاب کنید .
در تنظیمات سیستم(System Settings) ، میتوانید مشخص کنید که دکمه پاور چه کاری انجام میدهد. در زیر گزینه وقتی دکمه روشن(When I press the power button option) /خاموش را فشار میدهم ، میتوانید مشخص کنید که وقتی رایانه با باتری(Battery) کار میکند و چه زمانی به برق متصل است چه کاری انجام میدهد.
اکنون چهار گزینه را در منوی کشویی مشاهده خواهید کرد. شما می توانید انتخاب کنید - هیچ کاری نکنید(Do Nothing) ، بخوابید(Sleep) ، Hibernate یا Shut down.
گزینه مورد نظر را انتخاب کرده و روی Save changes کلیک کنید تا تنظیمات ذخیره شوند.
اگر گزینه Change what Power Buttons do وجود ندارد، این پست را ببینید .
نکته(TIP) : این پست به شما نشان می دهد که چگونه می توانید عملکرد دکمه روشن/خاموش را هنگام شارژ باتری یا وصل شدن با استفاده از REGEDIT یا GPEDIT تغییر دهید(change the Power button action when on battery or plugged in using REGEDIT or GPEDIT) .
اتفاقاً، کاربران ویندوز میدانند که چگونه تنظیمات پلان برق ویندوز(manage Windows power plan settings) ، مزایا و معایب طرحهای برق مختلف و نحوه عیبیابی Power Planها را مدیریت کنند .
برای یادگیری فرآیند مدیریت تنظیمات برق و ایجاد طرح های سفارشی به اینجا بروید .
و بله، به ما اطلاع دهید که چگونه تعریف کرده اید که دکمه پاور(Power Button) با فشار دادن آن چه کاری انجام می دهد.
Related posts
فعال کردن Network Connections در حالی که در Modern Standby در Windows 10
نحوه بررسی، پایین تر یا Increase CPU usage در Windows 10
Change Multimedia Settings با استفاده از PowerCFG tool در Windows 11/10
چگونگی رفع Battery drain مسائل در Windows 11/10
Windows 10 کند در Windows 10 نمی Sleep | Sleep Mode کار نمی کند
CPU در حال اجرا نیست در speed or capacity کامل در Windows 11/10
چگونه Backup or Restore default Power برنامه در Windows 10
Taskbar اطلاعیه در Windows 10 نشان داده نمی شود
چگونگی فعال کردن و یا Disable Archive Apps feature در Windows 10
Microsoft Edge Browser Tips and Tricks برای Windows 10
Hibernate option دست رفته است در Control Panel در Windows 10
Power Management tab دست رفته است در Device Manager در Windows 10
PDF text هنگام ویرایش یا ذخیره فایل در Windows 10 ناپدید می شود
دستگاه HDMI playback در Windows 10 نشان داده نمی شود
نحوه استفاده از Alarms and Clocks app از Windows 10
PLS file چیست؟ چگونه برای ایجاد PLS file در Windows 11/10؟
Best رایگان ISO Mounter software برای Windows 10
چگونه به حذف یک Power Plan در WIndows 10
تنظیمات همگام سازی ویندوز 10 نه به کار نمی رود
Screen خاموش نمی شود پس از زمان مشخص شده در Windows 10
