نحوه حذف نمایه شبکه WiFi از ویندوز 11/10
اگر از Windows 11/10 استفاده میکنید و میخواهید نمایه شبکه WiFi را حذف یا فراموش کنید(delete or forget the WiFi network profile) ، میتوانید این کار را با استفاده از PowerShell ، Command Prompt ، Settings یا System Tray در رایانه Windows 11/10 خود انجام دهید.
نحوه حذف نمایه شبکه WiFi(WiFi Network Profile) از Windows 11/10
برای حذف یا فراموش کردن نمایه شبکه WiFi از (WiFi)Windows 11/10 ، این روش ها را دنبال کنید-
- نمایه WiFi(Forget WiFi) را از سینی سیستم فراموش کنید.
- (Forget WiFi)نمایه شبکه WiFi را از تنظیمات ویندوز (Windows Settings)فراموش کنید
- (Remove WiFi)شبکه WiFi را با استفاده از Command Prompt حذف کنید(Command Prompt)
- (Delete WiFi)پروفایل شبکه WiFi را با استفاده از PowerShell حذف کنید(PowerShell)
برای دانستن بیشتر در مورد این مراحل، به خواندن ادامه دهید.
1] نمایه WiFi(Forget WiFi) را از سینی سیستم فراموش کنید
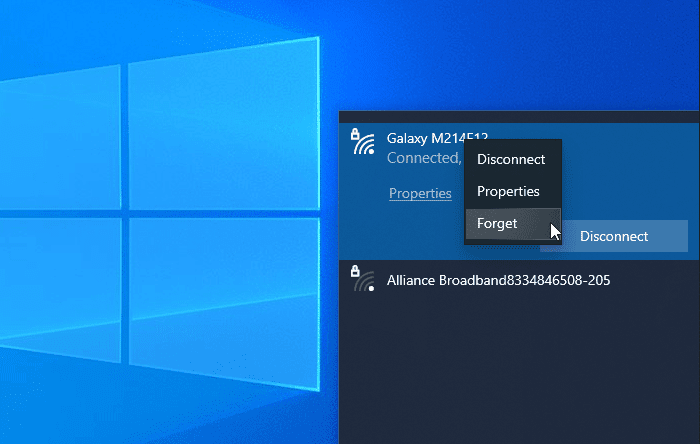
احتمالاً این ساده ترین راه برای حذف نمایه شبکه WiFi از (WiFi)ویندوز 10(Windows 10) است. می توانید کاری کنید که سیستم خود یک نمایه شبکه یا چندین پروفایل را فراموش کند.
برای شروع، مطمئن شوید که وقتی روی نماد شبکه یا اینترنت در سینی سیستم کلیک میکنید، SSID WiFi قابل مشاهده است. (WiFi SSID)در این صورت می توانید روی نام شبکه مورد نظر کلیک راست کرده و گزینه Forget را انتخاب کنید.
اکنون، باید در لیست شبکه وای فای "ناتسته" قابل مشاهده باشد.(’ WiFi)
2] نمایه شبکه WiFi را از تنظیمات ویندوز (Windows Settings)فراموش کنید(Forget WiFi)

با استفاده از تنظیمات ویندوز می توان نمایه شبکه WiFi را فراموش(forget the WiFi network profile using Windows Settings) کرد . تنظیمات ویندوز(Open Windows Settings) را در رایانه خود باز کنید و به بخش Network & Internet بروید . در اینجا یک برگه به نام WiFi پیدا خواهید کرد . پس از رفتن به این تب بر روی گزینه Manage known networks کلیک کنید. پس از آن، روی نام شبکه ای که می خواهید حذف کنید کلیک کنید و روی دکمه فراموشی(Forget ) کلیک کنید.
اکنون، شبکه WiFi نباید در لیست "شبکه شناخته شده" قابل مشاهده باشد.
3] شبکه WiFi را با استفاده از (Remove WiFi)Command Prompt حذف کنید(Command Prompt)
استفاده از Command Prompt & Registry راه دیگری برای حذف نمایه شبکه WiFi از رایانه (WiFi)ویندوز 10(Windows 10) است. برای اطلاع شما می توانید از همین روش در نسخه قدیمی ویندوز(Windows) نیز استفاده کنید.
برای شروع، باید Command Prompt را با دسترسی مدیر باز(open Command Prompt with administrator privilege) کنید و این دستور را وارد کنید-
netsh wlan show profiles
تمام نمایه های شبکه WiFi(WiFi) که قبلا متصل شده اند را روی صفحه نمایش شما نشان می دهد. از اینجا، باید نام شبکه وای فای(WiFi) را که می خواهید از رایانه خود حذف کنید، پیدا کنید. اگر قبلاً یادداشت کرده اید، دستور زیر را وارد کنید-
netsh wlan delete profile name="network-name"

پس از آن، باید ویرایشگر رجیستری(Registry Editor) را باز کنید و به این مسیر بروید-
HKEY_LOCAL_MACHINE\SOFTWARE\Microsoft\Windows NT\CurrentVersion\NetworkList\Profiles
نمایه ها(Profiles) باید چند کلید فرعی داشته باشند. باید روی هر کلید کلیک کنید تا ProfileName صحیح را بیابید . هنگامی که مقدار رشته(String Value) مناسب را مشاهده کردید، باید روی آن کلیک راست کرده و دکمه Delete را انتخاب کنید.
اکنون نمایه شبکه WiFi باید به طور کامل حذف شود.
مطالب مرتبط(Related) : نحوه افزودن نمایه شبکه Wi-Fi جدید(How to add a new Wi-Fi Network Profile) در ویندوز 11/10.
4] پروفایل شبکه WiFi را با استفاده از (Delete WiFi)PowerShell حذف کنید(PowerShell)

مانند Command Prompt ، می توانید از Windows PowerShell برای حذف نمایه شبکه WiFi از (WiFi)ویندوز 10(Windows 10) استفاده کنید. بهترین چیز این است که می توانید از دستورات نام برای پیدا کردن و حذف پروفایل ها استفاده کنید. بنابراین، Windows PowerShell را با دسترسی مدیر باز(open the Windows PowerShell with administrator privilege) کنید و دستور زیر را وارد کنید-
netsh wlan show profiles
هنگامی که نام شبکه را یادداشت کردید، می توانید این دستور را وارد کنید-
netsh wlan delete profile name="network-name"
قبل از زدن دکمه Enter ، باید نام شبکه را با نام(network-name ) اصلی شبکه WiFi جایگزین کنید . پس از وارد کردن دستور، باید یک پیام موفقیت آمیز مشاهده کنید که در مورد حذف مطالبی را بیان می کند.
این روش ها می توانند به شما کمک کنند نمایه شبکه WiFi را از رایانه (WiFi)Windows 11/10 فراموش کنید .
مرتبط میخواند:(Related reads:)
- چگونه پروفایل های شبکه بی سیم را در ویندوز فراموش کنیم(How to Forget Wireless Network Profiles in Windows)
- به صورت دستی نمایه شبکه WiFi را با استفاده از رجیستری حذف کنید .
Related posts
Fix No internet، Secured WiFi error در Windows 11/10 [ثابت]
Best Free WiFi Network Scanner Tools برای Windows 10
نحوه مشاهده Wi-Fi Network Driver information در Windows 10
Fix Ping Spikes در WiFi or Ethernet در Windows 11/10
چگونه تغییر نام یا تغییر Active Network Profile Name در Windows 11/10
Stop اتصال خودکار به Wireless Network در Windows 10
Forget Wireless Network Profiles در Windows 11/10
چگونه برای نقشه برداری Network Drive یا اضافه کردن FTP Drive در Windows 11/10
نحوه پاک کردن ARP Cache در Windows 11/10
چگونه به رفع Unidentified Network در Windows 11/10
چرا پینگ من Time بسیار بالا در Windows 11/10 است؟
MAC Address در Windows 10: تغییر، Lookup، حقه بازی
فعال یا غیر فعال کردن LMHOSTS Lookup در Windows 11/10
گزینه ای برای تغییر Network از Public از دست رفته خصوصی در Windows 11/10
SmartByte Network Service باعث Internet speed آهسته در Windows 10
چگونه برای نقشه برداری Network Drive با استفاده از Group Policy در Windows 10
انجام Network Audit با Alloy Discovery Express برای Windows انجام دهید
چگونه به اشتراک گذاری فایل ها بین کامپیوتر با استفاده از LAN در Windows 10
یک خطا در هنگام تجدید رابط Ethernet در Windows 10 رخ داده است
چگونه برای پیدا کردن و اتصال به Hidden WiFi Networks در Windows 10
