OneDrive Personal Vault زبان اشتباهی را نمایش می دهد
گاهی اوقات، کاربران OneDrive ممکن است متوجه شوند که پوشه Personal Vault(Personal Vault folder) آنها متنی را به زبانی که توسط آنها انتخاب نشده نمایش می دهد. اگر شما هم از همین مشکل رنج میبردید، در اینجا کاری که میتوانید برای رفع این مشکل انجام دهید، آورده شده است. برای حل کامل مشکل فقط چند مرحله طول می کشد.
OneDrive Personal Vault زبان اشتباهی را نمایش می دهد
صندوق(OneDrive) شخصی در OneDrive(Vault) مکانی برای ذخیره مهم ترین و حساس ترین فایل های شما است. به دلیل(Due) برخی خطاها، ممکن است متون را به زبان اشتباه نمایش دهد. این اغلب زمانی دیده می شود که نوعی عدم تطابق بین تنظیمات زبان OneDrive و تنظیمات زبان رایانه شخصی شما وجود دارد.
برای تغییر زبان OneDrive Personal Vault خود، موارد زیر را انجام دهید:
- تنظیمات زبان Microsoft Account Profile(Change Microsoft Account Profile) را برای مطابقت با تنظیمات زبان رایانه شخصی خود تغییر دهید
- نام پوشه Personal Vault خود را در OneDrive تغییر دهید .
راه حل های ذکر شده در بالا ممکن است به غلبه بر مشکل کمک کند.
1] تنظیمات زبان Microsoft Account Profile را تغییر دهید(Change Microsoft Account Profile) تا با تنظیمات زبان رایانه شخصی شما مطابقت داشته باشد
با حساب مایکروسافت(Microsoft) خود وارد شوید.
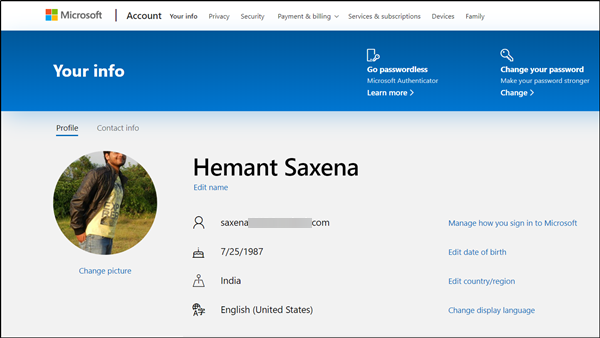
به صفحه اطلاعات خود در microsoft.com(Your Info page on microsoft.com) بروید و به برگه « نمایه(Profile) » بروید.

روی پیوند " تغییر زبان نمایش(Change Display language) " که در سمت راست قابل مشاهده است کلیک کنید.
سپس زبان مورد نظر خود را انتخاب کنید و دکمه " انتخاب(Select) " را فشار دهید.
این عمل پس از تأیید، زبان نمایش را در وبسایت مایکروسافت(Microsoft) که برای ورود به سیستم انتخاب کردهاید، OneDrive و در برخی از برنامههای آفیس آنلاین تغییر میدهد.(Office)
برای دیدن زبانی که در سایتهای دیگر مایکروسافت(Microsoft) انتخاب کردهاید، از سیستم خارج شده و دوباره وارد شوید.
2] نام پوشه (Rename)Personal Vault خود را در OneDrive تغییر دهید(OneDrive)
با فرض اینکه قبلاً OneDrive Personal Vault خود را راه اندازی کرده اید ، با ورود به سیستم قفل آن را باز کنید. اگر هنوز Personal Vault را راه اندازی نکرده اید، به پست ما در مورد نحوه راه اندازی OneDrive Personal Vault مراجعه کنید.(how to set up OneDrive Personal Vault.)
سپس، پوشه Personal Vault خود را باز کنید . برای انجام این کار، هویت خود را با انتخاب یک روش تأیید تأیید کنید و دستورالعملهای روی صفحه را دنبال کنید.

(Right-click)روی یک پوشه کلیک راست کنید تا آن را انتخاب کنید و گزینه " تغییر نام(Rename) " را از نوار منوی ظاهر شده انتخاب کنید.
یک نام وارد کنید و دکمه " ذخیره(Save) " را فشار دهید.
پس از اتمام، OneDrive به طور خودکار تنظیمات زبان شما را همگامسازی میکند.
در پایان، از سیستم خارج شوید و خارج شوید.
از این پس(Hereafter) ، هنگامی که پوشه Personal Vault را در OneDrive باز می کنید، متون به زبان صحیح نمایش داده می شود.
Hope this helps!
Related posts
چگونه برای آپلود فایل های نامحدود به Personal Vault در OneDrive در Windows 10
نحوه محافظت از فایل های خود را با OneDrive Personal Vault
چگونه برای راه اندازی، استفاده، غیر فعال کردن OneDrive Personal Vault
غیر فعال کردن اعلام واندرایو هنگامی که همگام سازی به طور خودکار متوقف
Fix OneDrive error code 0x8004de40 در ویندوز 10
واندرایو ایجاد فایل های تکراری با computer name اضافه
نحوه بازنگری، حذف یا حذف یک پوشه از OneDrive در Windows 11/10
چگونه OneDrive Account را تامین کنیم
چیزی اشتباه Error code 102 در OneDrive اشتباه بود
بهترین Microsoft OneDrive Tips and Tricks برای استفاده از آن مانند Pro
چگونه برای حذف OneDrive icon از File Explorer در Windows 11/10
حذف Move به OneDrive از Context Menu در Windows 10
OneDrive Tutorial برای Beginners؛ Download کتاب رایگان
چگونه قفل OneDrive با Password، Touch ID or Face ID بر روی iPad
Allow OneDrive به permission inheritance غیر فعال کردن در پوشه فقط خواندنی
OneDrive Error 0x80070194، cloud file provider به طور غیر منتظره خارج شد
مشکلی با حساب شما وجود دارد: OneDrive برای Business error
چگونگی بررسی فضای OneDrive storage
Download and Install OneDrive برای Windows بر روی کامپیوتر شما
آپلود مسدود شده، Sign برای ذخیره این فایل، و یا ذخیره copy error در OneDrive
