درایور نمایشگر دیگر پاسخ نمی دهد و در ویندوز 10 بازیابی شده است
اگر کامپیوتر ویندوزی(Windows) شما ناگهان هنگ کرد یا یخ زد و پیامی دریافت کردید که درایور نمایشگر پاسخ نمی دهد و بازیابی شده است(Display driver stopped responding and has recovered) ، این پست ممکن است به شما کمک کند. این معمولاً در صورتی اتفاق میافتد که برنامههای مرتبط بصری(Visual) ، ویدیویی(Video) یا گرافیکی(Graphic) زیادی در آن نقطه باز داشته باشید. همچنین اگر از یک کارت گرافیک قدیمی استفاده می کنید و درایور (Video)ویدیوی(Video Driver) شما با سیستم عامل ویندوز شما سازگار نیست، ممکن است با این مشکل روبرو شوید.
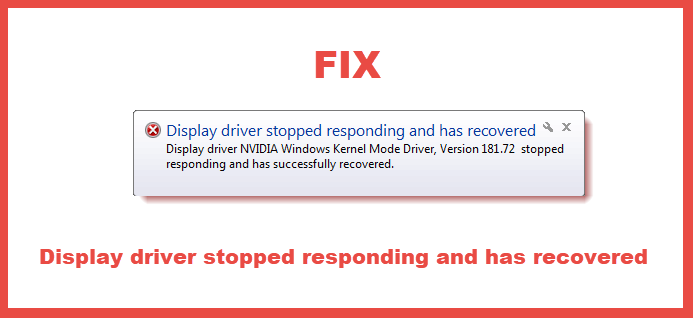
(Display)درایور نمایشگر دیگر پاسخ نمی دهد و بازیابی شده است
در اینجا چند کار وجود دارد که می توانید برای رفع این مشکل انجام دهید.
1] درایور گرافیک را مجدداً راه اندازی کنید
درایور گرافیک را ریستارت(Restart Graphics Driver) کنید و ببینید کمک می کند یا خیر.
از کلیدهای ترکیبی Win+Ctrl+Shift+B در صفحه کلید ویندوز 10/8 خود استفاده کنید. صفحه نمایش سوسو می زند و برای یک ثانیه سیاه می شود و در کمتر از یک ثانیه باز می گردد.
2] درایورهای گرافیک را بررسی کنید
اگر مرتباً این پیام را دریافت می کنید، ممکن است بخواهید بررسی کنید که آیا آخرین درایورهای نمایشگر را روی رایانه (latest Display Drivers installed)ویندوز(Windows) خود نصب کرده اید یا خیر . آنها را به آخرین نسخه ها به روز کنید.
3] تنظیمات Visual Effect را بررسی کنید
اگر جلوه های بصری خود را بهینه سازی کرده اید ، ممکن است بخواهید آنها را به حالت پیش فرض بازنشانی کنید. می توانید این کار را از طریق Control Panel > Visual Effects > Select Adjust برای بهترین عملکرد انجام دهید، یا اجازه دهید Windows(OR Let Windows) بهترین را برای رایانه من انتخاب کند.
4] شتاب سخت افزار را غیرفعال کنید
اگر از رایانههای رده پایین استفاده میکنید یا اگر کارت گرافیک یا درایور ویدیوی فعلیتان از شتاب سختافزاری GPU پشتیبانی نمیکند ، باید سعی کنید شتاب سختافزاری را غیرفعال کنید و ببینید آیا به شما کمک میکند یا خیر.
5] مقدار رجیستری (Recovery Registry)تشخیص زمان(Modify Timeout Detection) بازیابی و بازیابی را تغییر دهید
همچنین ممکن است مجبور شوید زمان پردازش GPU(GPU) ( واحد پردازش (Processing Unit)گرافیکی(Graphics) ) را افزایش دهید. می توانید این کار را با تغییر مقدار رجیستری برای تشخیص و بازیابی (Recovery)Timeout(Timeout Detection) انجام دهید .
Timeout Detection and Recovery is a Windows feature that can detect when video adapter hardware or a driver on your PC has taken longer than expected to complete an operation. When this happens, Windows attempts to recover and reset the graphics hardware. If the GPU is unable to recover and reset the graphics hardware in the time permitted (2 seconds), your system may become unresponsive, and display the error Display driver stopped responding and has recovered.
برای رفع خودکار این مشکل، میتوانید Microsoft Fix it 50848 را دانلود و اجرا کنید. ببینید آیا این مشکل برای سیستم شما اعمال میشود یا خیر.
از آنجایی که این یک مشکل مربوط به TDR است، میتوانید درباره عیبیابی خرابیهای تشخیص و بازیابی مهلت زمانی (TDR) اطلاعات بیشتری کسب کنید.
Hope something helps!
مطالب مرتبط: (Related read:) NVIDIA Kernal Mode Driver دیگر پاسخ نمی دهد و بازیابی شده است .
Related posts
Display driver NVLDDMKM متوقف شد پاسخ در Windows 10
Display Driver Uninstaller برای AMD، INTEL، NVIDIA Drivers
ویندوز می توانید امضای دیجیتالی را تایید نمی کند (Code 52)
چگونه Automatic Driver Updates را در Windows 10 غیرفعال کنیم
Device نیاز installation error بیشتر بر روی ویندوز 11/10
Troubleshoot Intel Graphics Drivers مشکلات در ویندوز 10
Realtek Network Controller در Device Manager یافت نشد
Install Realtek HD Audio Driver Failure، Error OxC0000374 در Windows 10
هیچ امضا در موضوع وجود ندارد - Driver Signature Details
Export and Backup Device Drivers با استفاده از PowerShell در Windows 10
نحوه مشاهده Wi-Fi Network Driver information در Windows 10
قادر به نصب Synaptics، ASUS، ETC Touchpad رانندگان در ویندوز 11/10 نیست
ویندوز نمی تواند ناشر این driver software را در ویندوز 10 بررسی کند
نحوه نصب WiFi رانندگان برای Windows 10
حذف تمام Non دستگاه های حاضر در ویندوز 10 با Device Cleanup Tool
نحوه غیر فعال کردن Driver Signature enforcement بر روی ویندوز 10
چگونه NVIDIA Low Latency Mode را در Windows 10 فعال کنیم
Windows computer انجماد در حالی که نصب درایور گرافیک
چگونه به روز رسانی درایور با استفاده از Command Prompt در Windows 10
Surface Pro Drivers، Firmware، Software Download
