نحوه بازنشانی برنامه تنظیمات در ویندوز 11/10
اگر برنامه تنظیمات ویندوز شما به درستی کار نمی کند ، یک راه بسیار موثر برای حل این مشکل دارید. مایکروسافت(Microsoft) به شما امکان می دهد برنامه تنظیمات را بازنشانی کنید(reset the Settings app) ، اما به راحتی قابل دسترسی نیست. در این پست به شما نشان خواهیم داد که چگونه می توانید تنظیمات را به حالت پیش فرض خود بازنشانی کنید تا به درستی کار کند.
نحوه ریست کردن اپلیکیشن تنظیمات (Settings)ویندوز 11(Windows 11)

برای بازنشانی برنامه تنظیمات(Settings) در ویندوز 11(Windows 11) موارد زیر را انجام دهید :
- منوی Start را باز کرده و Settings را جستجو کنید(Settings)
- یا روی نتیجه تنظیمات(Settings) کلیک راست کنید یا تنظیمات برنامه(App settings) را از سمت راست منوی استارت انتخاب کنید.(Start Menu)
- در پنجره تنظیمات(Settings) باز شده بر روی دکمه Repair یا Reset کلیک کنید.

اگر برنامه مطابق دلخواه کار نمی کند، مایکروسافت(Microsoft) سعی می کند آن را بازنشانی کند. با این حال، در این فرآیند، تمام داده های برنامه حذف می شود.
نحوه ریست کردن اپلیکیشن تنظیمات (Settings)ویندوز 10(Windows 10)

برای بازنشانی برنامه تنظیمات ویندوز 10(Windows 10 Settings app) به حالت پیش فرض، این مراحل را دنبال کنید:
- منوی شروع را باز کنید
- روی نماد تنظیمات کلیک راست کنید
- بیشتر(More) را انتخاب کنید
- سپس روی تنظیمات برنامه کلیک کنید(App settings)
- در پنجره باز شده بر روی دکمه Reset کلیک کنید.
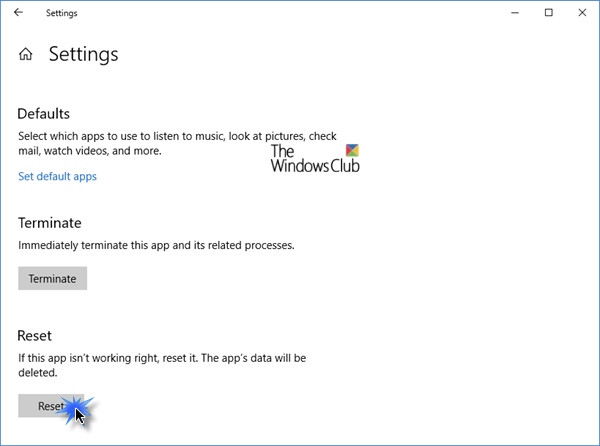
فرآیند آغاز خواهد شد.
وقتی دکمه بازنشانی(Reset) را فشار میدهید، دادههای برنامه از جمله تنظیمات برگزیده و جزئیات ورود به سیستم را برای همیشه حذف میکند.
امیدواریم این نکته به شما کمک کند برنامه تنظیمات خود را اصلاح کنید.(Hope this tip helps you fix your Settings app.)
تنظیمات برنامه چیست؟
تنظیمات برنامه(Application) یا تنظیمات برنامهها(Apps) در ویندوز(Windows) راه آسانی برای پیکربندی گزینههای مجوز برنامه مانند اجازه دسترسی به دوربین، مکان یا میکروفون ارائه میدهد. همچنین یک راه جایگزین برای حذف برنامه ها ارائه می دهد.
چگونه به تنظیمات برنامه خود برسم؟
منوی Start را باز کنید و نماد برنامه(App) را پیدا کنید. روی آن کلیک راست کرده و App settings را انتخاب کنید. برنامه تنظیمات ویندوز مستقیماً به صفحه تنظیمات (Windows Settings)برنامه(App) انتخابی باز می شود .
Related posts
چگونه برای مدیریت Data Usage Limit در Windows 10
چگونه برای پیکربندی Windows 10 Sync Settings با استفاده از Registry Editor
چگونه Find Device option را در تنظیمات Windows 10 غیرفعال کنیم
Change Multimedia Settings با استفاده از PowerCFG tool در Windows 11/10
چگونه برای بازگرداندن Factory Image and Settings در Windows 10
چگونه برای جلوگیری از دسترسی Apps از دسترسی به Texts or Messages در Windows 11/10
نحوه تغییر پیش فرض Webcam در کامپیوتر Windows 10
Video Playback Settings در Windows 11/10
PLS file چیست؟ چگونه برای ایجاد PLS file در Windows 11/10؟
PPS file چیست؟ چگونه برای تبدیل PPS به PDF در Windows 11/10؟
چگونه به استفاده از Charmap and Eudcedit ساخته شده در ابزار از Windows 10
Windows.edb file در Windows 10 است
غیر فعال کردن Windows Insider Program Settings در Windows 10
چگونه Windows Security Center را در Windows 10 فعال یا غیرفعال کنیم
چگونه برای جلوگیری یا اجازه App access به File System در Windows 10
Manage Java Settings در Windows 10
چگونه به عقب بر گردیم، Move یا Delete PageFile.sys در خاموش شدن در Windows 10
نحوه بررسی Shutdown and Startup Log در Windows 10
چگونه برای تغییر بسته Caption تنظیمات در Windows 10
Microsoft Edge Browser Tips and Tricks برای Windows 10
