خطای کارت گرافیک ناسازگار در هنگام نصب ویندوز 11/10
این خطای ارتقاء (Upgrade)Windows 11/10 شما یک آداپتور یا کارت گرافیک روی رایانه شخصی ویندوز(Windows) خود دارید که با ارتقاء بعدی ویندوز سازگار(Windows) نیست . شما دو گزینه دارید، یا می توانید درایور سازگار را پیدا کنید یا باید درایورهای گرافیک را تغییر دهید یا فقط حذف نصب کنید و اجازه دهید Windows 11/10 آن را برای شما برطرف کند. این پست به شما می گوید که چگونه خطای کارت گرافیک ناسازگار را در هنگام (Incompatible Video card)Windows 11/10 برطرف کنید .
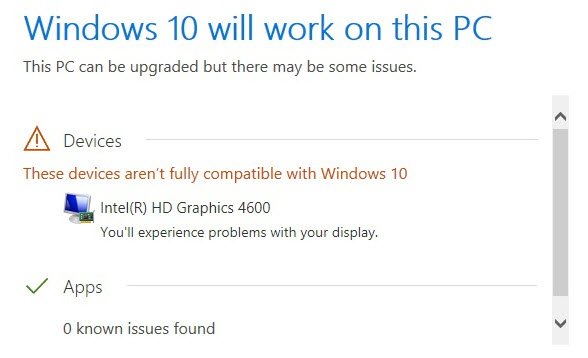
خطای کارت گرافیک ناسازگار(Video) در هنگام نصب ویندوز(Windows Installation)
1] درایور سازگار را پیدا کنید
بهترین ایده این است که از وب سایت OEM دیدن کنید(visit the OEM website) و به دنبال به روز رسانی درایور گرافیکی باشید که با نسخه Windows 11/10 که می خواهید نصب کنید سازگار باشد. اگر آن را پیدا کردید، نصب کننده را دانلود و اجرا کنید تا آن را به روز کنید. دوباره نصب ویندوز(Windows Installation) را اجرا کنید و ببینید مشکل شما حل شده است یا خیر.
2] آداپتور کارت ویدیو را از (Remove Video Card)Device Manager حذف کنید(Device Manager)
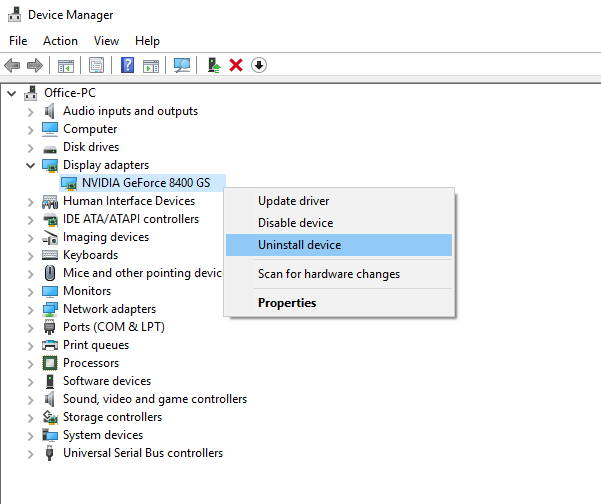
- Press Win + X + MDevice Manager باز شود .
- فهرست آداپتورهای نمایش(Display Adapters list) را گسترش دهید و دستگاه گرافیکی رایانه شخصی خود را پیدا کنید. معمولاً فقط یکی است.
- (Right-click)روی آداپتور نمایشگر راست کلیک کرده و حذف نصب را کلیک کنید.
ویندوز یک درایور عمومی را نصب می کند که با Windows 11/10 کار می کند . پس این را پست کنید، راه اندازی ویندوز 10(Windows 10) را دوباره شروع کنید. بهروزرسانی درایور آزمایش شده را بهطور خودکار نصب میکند. درایور از طریق Windows Update دانلود می شود .
مرتبط(Related) : درایور ویدیو از کار افتاد و ریست شد(Video Driver crashed and was reset) .
3] یک کارت گرافیک جدید نصب کنید
اگر کارت گرافیک قدیمی است، بهتر است آن را بردارید. از آنجایی که Windows 11/10 با عملکردهای جدیدی همراه است و کارت به پایان عمر خود نزدیک می شود، OEM پشتیبانی محدودی را برای افزودن ویژگی های جدید ارائه می دهد. در بهترین حالت، برای اهداف عمومی مفید خواهد بود، اما نه برای بازی های سطح بالا و غیره.
نصب یک کارت گرافیک سازگار جدید بهترین گزینه است. با این حال، کارت قدیمی را بدون حذف صحیح آن از سیستم، به صورت فیزیکی جدا نکنید. بنابراین مطمئن شوید که همان مراحلی را که در توصیه دوم به اشتراک گذاشتیم دنبال کنید و سپس کارت گرافیک جدید را نصب کنید و سپس درایور را نصب کنید.

پس از این، باید نرم افزار Driver را نیز از کنترل پنل(Control Panel) حذف کنید. این نرم افزار ویژگی های اضافی گزینه ای برای تنظیم دقیق بیشتر ارائه می دهد. اگر کارت گرافیک(Graphics) را از همان شرکت نصب می کنید، منطقی است که آن را کاملاً از بین ببرید و آن را تازه نصب کنید.
- در کادر جستجو، Control Panel را تایپ کنید و وقتی برنامه ظاهر شد، روی آن کلیک کنید تا باز شود.
- Programs(Type Programs) & Features > Add or Remove Programs را تایپ کنید .
- برنامه Driver(Driver) را پیدا کنید، آن را انتخاب و حذف نصب کنید(Uninstall it) .
- اگر نرم افزار به شما پیشنهاد تعمیر آن را می دهد، از آن صرف نظر کنید و فقط حذف نصب را انتخاب کنید.
حالا وقتی استپ را اجرا می کنید، باید بدون مشکل کار کند.
اگر این راهنما به شما در حل مشکل کمک کرده است، به ما اطلاع دهید.(Let us know if this guide helped you solve the issue.)
Related posts
چگونه به نصب Windows 11/10 از USB: صفحه Tutorial
ویندوز 10 راه اندازی شکست خورده است به اعتبار product key
چگونه به نصب Windows 10 از Android phone با استفاده از DriveDroid
این installation package نمی تواند پیام را در Windows 10/8/7 باز کند
Windows Installer به درستی در Windows 10 کار نمی کند
WMI Provider Host (WmiPrvSE.exe) High CPU Usage در Windows 10
از راه دور procedure call خطا در هنگام استفاده از DISM در Windows 10 خطا شکست خورده است
COMBLE VPN error کد عیب یابی و راه حل های Windows 10
Run DISM Offline برای تعمیر Windows 10 System Image backup
قادر به نقشه Network drive در Windows 10 نیست
می توانید از آی فون Photos نمی واردات به Windows 11/10 PC
ویندوز 10 Photos app توفنده با File system خطا
Audio Service در حال اجرا نیست در Windows 11/10
Optimize و بهبود Windows 10 computer performance
Windows Update نصب نشد یا در Windows 11/10 دانلود نشد
ویندوز 10 Get Help برنامه کار نمی کند
Snip and Sketch انجماد در Windows 10
Rebuild Tokens.dat or Activation Tokens file در Windows 10
Snipping Tool قفل شده، یخ زده یا سقوط در Windows 10
SFC کار نمی کند، نمی خواهد اجرا و یا می تواند فایل های فاسد در Windows 10 تعمیر نیست
