ذخیره اطلاعات پیکربندی بوت باز نشد
فایلهای BCD(BCD) یا Boot Configuration Data حاوی دستورالعملهایی هستند که ویندوز(Windows) برای راهاندازی صحیح لازم است. اگر هنگام بوت کردن رایانه خود با مشکل مواجه هستید، احتمالاً به دلیل پیکربندی نادرست یا حتی فایل های BCD خراب است. اگر در حین انجام هر فرمانی در bcedit.exe، پیامی دریافت کردید — ذخیرهگاه دادههای پیکربندی بوت باز نشد(The boot configuration data store could not be opened) ، در اینجا نحوه رفع آن آورده شده است.
این ممکن است اتفاق بیفتد اگر:
- سیستم قادر به یافتن فایل مورد نظر نمی باشد
- دستگاه سیستم درخواستی یافت نشد.
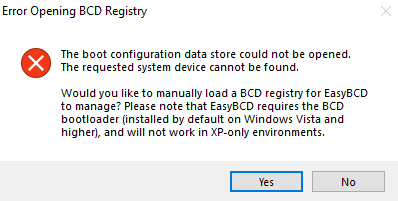
چند بررسی وجود دارد که به شما پیشنهاد می کنیم امتحان کنید. اگر System Configuration (msconfig) را باز کنید ، ممکن است متوجه شوید که هیچ داده بوت(Boot) وجود ندارد . گزارش شده است که دلیل اصلی این اتفاق این است که وقتی کاربر سعی می کند رایانه را دو بار بوت کند و نصب کننده بوت لودر پیش فرض را جایگزین می کند.
ذخیره اطلاعات پیکربندی بوت باز نشد
درست قبل از شروع، این را بدانید. در نسخه های قبلی ویندوز(Windows) ، در فایل Boot.ini ذخیره(Boot.ini file) می شد . در سیستم عامل مبتنی بر EFI ، ورودی را در مدیر بوت سیستم عامل (EFI)EFI ، که در \EFI\Microsoft\Boot\Bootmgfw.efi قرار دارد، پیدا خواهید کرد .
گزینه هایی که برای حل مشکل دارید عبارتند از:
- مقدار گزینه ورودی را در BCD تنظیم کنید
- منوی گزینه های پیشرفته را فعال کنید
- BCD را بازسازی کنید
این مراحل را می توان با بوت کردن رایانه در حالت بازیابی پیشرفته انجام داد. Command Prompt را ارائه می دهد که در زیر گزینه های پیشرفته(Advanced Options) موجود است .
همچنین، قبل از تنظیم گزینههای BCDEdit ، ممکن است لازم باشد BitLocker و Secure Boot را در رایانه غیرفعال یا معلق کنید.
1] مقدار گزینه ورودی را در BCD تنظیم کنید
Command Prompt را به عنوان مدیر باز کنید
دستور زیر را اجرا کنید:
bcdedit /set {current} Description "TheNameYouWant"
/set یک نقطه ورودی را تنظیم می کند و سیستم را قادر می سازد به نسخه ای از ویندوز(Windows) که به طور پیش فرض قابل اعتماد نیست اعتماد کند.
2] فایل BCD را مشخص کنید
در یک خط فرمان بالا اجرا کنید:
bcdedit /store c:\Boot\BCD
لیستی از گزینه ها را در اختیار شما قرار می دهد.
برای اجرا انتخاب کنید:
bcdedit /store c:\Boot\BCD /set bootmenupolicy legacy
کامپیوتر خود را مجددا راه اندازی کنید، ویندوز(Windows) خود را انتخاب کنید و بلافاصله F8 را فشار دهید.
هنگامی که گزینه قدیمی را انتخاب می کنید، منوی گزینه های پیشرفته ( (Advanced)F8 ) در هنگام بوت شدن رایانه در دسترس است. سپس می توانید انتخاب کنید که کدام سیستم عامل بوت شود.
3] BCD را بازسازی کنید
اگر کار نکرد، ممکن است مجبور شوید BCD را دوباره بسازید(rebuild BCD) . با استفاده از ابزار Bootrec.exe در (Bootrec.exe)Windows Recovery Environment می توانید به صورت دستی ذخیره سازی Boot Configuration Data را بازسازی کنید یا می توانید از این ابزار رایگان BCD Editor برای تعمیر BCD(free BCD Editor tool to repair BCD) استفاده کنید.
امیدواریم این به شما کمک کند مشکل را حل کنید.(Hope this helps you fix the issue.)
Related posts
ویندوز 10 بر روی Welcome screen گیر
BitLocker Setup نتوانست BCD (Boot Configuration Data) را صادر کند
حذف Quality or Feature Update هنگامی که ویندوز 10 بوت نمی شود
operating system version با Startup Repair ناسازگار است
Please فرمت USB drive به عنوان تنها FAT partition: Boot Camp Assistant
ویندوز 10 بوت پس از System بازگرداندن
Fix Non-system disk or disk error Black screen در ویندوز 10
نحوه تغییر سیستم عامل پیش فرض؛ Change Boot پیش فرض
SSD در BIOS است، اما ویندوز 10 از آن بوت نخواهد شد
اندازه گیری Boot Time در Windows با Windows Boot Timer
Hard Drive در Boot Menu نمایش داده نمی شود
Fix PXE-E61، Media test شکست، check cable boot error در ویندوز 10
نصب در SAFE_OS phase در طول BOOT operation شکست خورد
Computer چکمه های سیاه و سفید به صفحه و یا خالی با blinking cursor
چگونه برای تغییر Boot order در Windows 10
شکست هنگام تلاش برای کپی کردن فایل های بوت در ویندوز 10
Fix NTLDR دست رفته است، Press Ctrl-Alt-Del به راه اندازی مجدد خطا در Windows 10
Fix Boot Camp Assistant مشکلات در Mac
چگونه برای انجام Clean Boot در Windows 10
Back UP & Restore Boot Sector & MBR با HDHacker
