تب Hardware را در Drive Properties در ویندوز 10 اضافه یا حذف کنید
تب Hardware(Hardware) در پنجره خصوصیات درایوها به شما امکان می دهد ویژگی های دستگاه را برای درایو مشاهده کنید. در این پست به شما نشان خواهیم داد که چگونه تب Hardware را در صفحه ویژگی های درایو درایوها(add or remove the Hardware tab in the Drive Properties page of drives) برای همه کاربران ویندوز 10 اضافه یا حذف کنید.
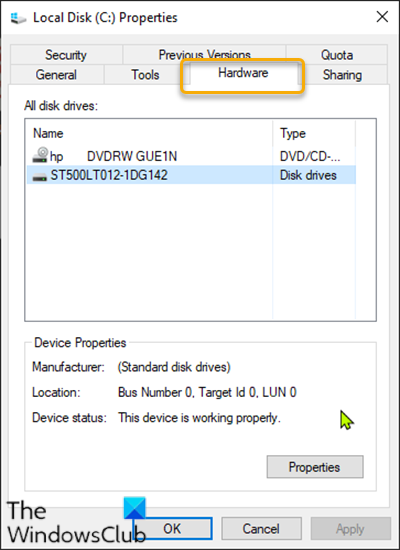
(Add)برگه Hardware را در (Hardware)Drive Properties اضافه یا حذف کنید
از آنجایی که این یک عملیات رجیستری است، توصیه می شود به عنوان اقدامات پیشگیرانه لازم ، از رجیستری نسخه پشتیبان تهیه کنید(back up the registry) یا یک نقطه بازیابی سیستم ایجاد کنید .
برای افزودن(To add) تب Hardware در (Hardware)Drive Properties در ویندوز 10(Windows 10) ، موارد زیر را انجام دهید:
- Windows key + R را فشار دهید تا گفتگوی Run فراخوانی شود.
- در کادر محاوره ای Run، notepad را تایپ کرده و Enter را بزنید تا Notepad باز شود.
- سینتکس زیر را کپی کرده و در ویرایشگر متن قرار دهید.
Windows Registry Editor Version 5.00
[HKEY_CLASSES_ROOT\Drive\shellex\PropertySheetHandlers\{5F5295E0-429F-1069-A2E2-08002B30309D}]
[HKEY_CURRENT_USER\Software\Microsoft\Windows\CurrentVersion\Policies\Explorer]
"NoHardwareTab"=-
[HKEY_LOCAL_MACHINE\SOFTWARE\Microsoft\Windows\CurrentVersion\Policies\Explorer]
"NoHardwareTab"=-
- حالا از منو روی گزینه File کلیک کنید و دکمه (File)Save As را انتخاب کنید.
- مکانی را انتخاب کنید (ترجیحا دسکتاپ) که می خواهید فایل را در آن ذخیره کنید.
- نامی با پسوند reg وارد کنید (به عنوان مثال، (.reg)Add-HARDWARE-Tab.reg ).
- از لیست کشویی Save as type ، All Files را انتخاب کنید.
- (Double-click)برای ادغام فایل .reg ذخیره شده دوبار کلیک کنید .
- اگر از شما خواسته شد، روی Run > Yes ( UAC ) > Yes > OK کلیک کنید تا ادغام تایید شود.
- اکنون می توانید در صورت تمایل فایل .reg را حذف کنید .
برای حذف(To remove) تب Hardware در (Hardware)Drive Properties در ویندوز 10(Windows 10) ، موارد زیر را انجام دهید:
- Notepad را باز کنید.
- سینتکس زیر را کپی کرده و در ویرایشگر متن قرار دهید.
Windows Registry Editor Version 5.00
[-HKEY_CLASSES_ROOT\Drive\shellex\PropertySheetHandlers\{5F5295E0-429F-1069-A2E2-08002B30309D}]
- حالا از منو روی گزینه File کلیک کنید و دکمه (File)Save As را انتخاب کنید.
- مکانی را انتخاب کنید (ترجیحا دسکتاپ) که می خواهید فایل را در آن ذخیره کنید.
- نامی با پسوند reg وارد کنید (مثلاً Remove-HARDWARE-Tab.reg ).
- از لیست کشویی Save as type ، All Files را انتخاب کنید.
- (Double-click)برای ادغام فایل .reg ذخیره شده دوبار کلیک کنید .
- اگر از شما خواسته شد، روی Run > Yes ( UAC ) > Yes > OK کلیک کنید تا ادغام تایید شود.
- اکنون می توانید در صورت تمایل فایل .reg را حذف کنید .
این در مورد نحوه افزودن یا حذف تب Hardware در (Hardware)Drive Properties در ویندوز 10(Windows 10) است !
مطالب مرتبط(Related read) : نحوه افزودن یا حذف برگه Quota در Drive Properties(How to add or remove the Quota tab in Drive Properties) .
Related posts
چگونه Quota tab Quota tab را در Drive Properties در Windows 10 اضافه یا حذف کنید
Add یا حذف ReadyBoost tab در Drive Properties در Windows 10
USB Disk Ejector به شما اجازه می دهد تا به سرعت دستگاه USB را در Windows 10 حذف کنید
IsMyHdOK Hard Disk Health Check software رایگان برای Windows 10 است
چگونه به استفاده از Check Disk (CHKDSK) به آزمون و رفع خطاهای هارد دیسک در Windows 10
15 روش برای آزاد کردن فضای دیسک در ویندوز 10
فعال یا غیرفعال کردن سهمیه دیسک در ویندوز 10
چگونه Hard Disk Cluster Size را در Windows 10 تغییر دهید
چه اتفاقی برای Defragmenter دیسک در ویندوز 8/10 افتاد؟
رفع 100٪ Disk Usage در Task Manager در Windows 10
چگونه به ایجاد یک Password Reset Disk در Windows 10
Xinorbis رایگان Hard Disk، Folder and Storage Analyzer برای Windows 10 است
Fix High CPU and Disk usage problem از Windows 10
تمیز Disk با استفاده از Diskpart Clean Command در Windows 10
Full Temp folder Triggers Low Disk Space error در Windows 10
مطلع disk usage آمار خود را با Filelight app رایگان برای Windows 10
Remove برنامه های Windows ناخواسته، برنامه ها، پوشه ها، ویژگی ها
نحوه استفاده از Disk Cleanup در ویندوز 10
تبدیل MBR به دیسک GPT بدون از دست دادن داده در ویندوز 10
چگونه از رفتن هارد دیسک به حالت Sleep در ویندوز 10 جلوگیری کنیم
