میزبان ارائه دهنده WMI (WmiPrvSE.exe) استفاده از CPU بالا در ویندوز 11/10
گاهی اوقات، ممکن است متوجه شوید که فرآیند میزبان ارائه دهنده WMI(WMI Provider Host) شما به طور مداوم از بخش قابل توجهی از CPU در رایانه ویندوز 11/10/8/7 شما استفاده می کند. گزارشهایی وجود دارد که گاهی اوقات فرآیند به مصرف بیش از 50 درصد از توان CPU ختم میشود(CPU) ، مخصوصاً زمانی که برنامههای رسانه در حال استفاده هستند. در این پست، نحوه عیب یابی مشکل استفاده از CPU میزبان ارائه دهنده WMI(WMI Provider Host High CPU Usage) را خواهیم دید . اما قبل از اینکه در مورد راه های عیب یابی صحبت کنیم، اجازه دهید نگاهی اجمالی به WMI Provider Host داشته باشیم .
میزبان ارائه دهنده WMI چیست؟
سرویس WMI Provider Host ( WmiPrvSE.exe ) مخفف Windows Management Instrumentation Provider Service است. این یک سرویس مهم است و مدیریت برنامهها بدون این فرآیند دشوار است. اگر متوقف شود، بسیاری از عملکردهای سیستم بی فایده خواهند شد. علاوه بر این، کاربران حتی ممکن است برای خطاهای مختلف اعلان دریافت نکنند.
آیا WmiPrvSE.exe یک ویروس است؟
WmiPrvSE.exe قانونی یا فرآیند Windows Management Instrumentation Provider Service در پوشه Windows/System3 2 قرار دارد، اما بدافزارها می توانند با استفاده از این نام خود را پنهان کنند و خود را در هر پوشه ای قرار دهند. بنابراین، برای جداسازی این امکان، ویژگی(Properties) های فایل را بررسی کرده و آن را با آنتی ویروس خود اسکن کنید.
چگونه می توانم میزبان ارائه دهنده WMI(WMI Provider Host) را با استفاده از این همه CPU متوقف کنم ؟
اکنون به موضوع این پست برمی گردیم، اگر مشاهده کردید که از CPU بالا استفاده می کند ، services.msc را (services.msc)اجرا کنید و (Run) سرویس (Service)Windows Management Instrumentation را مجددا راه اندازی کنید و ببینید آیا این به شما کمک می کند یا خیر. اگر کمکی نکرد، این پیشنهادات را امتحان کنید:
- عیب یاب تعمیر و نگهداری سیستم را اجرا کنید(Run System Maintenance Troubleshooter)
- عیب یاب عملکرد سیستم را اجرا کنید(Run System Performance Troubleshooter)
- عیب یابی در وضعیت بوت پاک
- گزارش های Event Viewer را بررسی کنید.
برای برخی از این موارد به مجوز مدیر نیاز خواهید داشت.
1] System Maintenance Troubleshooter را اجرا کنید(Run System Maintenance Troubleshooter)
عیب یاب تعمیر و نگهداری سیستم را اجرا کنید. برای اجرای System Maintenance Troubleshooter . Run را باز کنید، عبارت زیر را تایپ کنید و کلید Enter را فشار دهید :
msdt.exe -id MaintenanceDiagnostic
آیا کمک می کند؟
2] System Performance Troubleshooter را اجرا کنید(Run System Performance Troubleshooter)
بعد، System Performance Troubleshooter را اجرا کنید. برای انجام این کار، یک Command Prompt را باز کنید ، عبارت زیر را تایپ کنید و Enter را بزنید تا Performance Troubleshooter اجرا شود .
msdt.exe /id PerformanceDiagnostic
این عیب یاب به کاربر کمک می کند تا تنظیمات را برای بهبود سرعت و عملکرد سیستم عامل انجام دهد.
3] عیب یابی در وضعیت بوت تمیز
سیستم را در حالت ایمن با شبکه راه اندازی کنید. اگر سیستم در حالت Safe Mode به خوبی کار می کند ، ممکن است لازم باشد که Clean Boot را انجام دهید . برای راه اندازی ویندوز 10 در حالت ایمن(start Windows 10 in Safe Mode) باید رویه دیگری را دنبال کنید . پس از رسیدن به آنجا، گزینه راه اندازی سیستم در "حالت ایمن با شبکه" را انتخاب کنید.
بنابراین در Clean Boot State راهاندازی کنید و سپس به صورت دستی فرآیند متخلف را عیبیابی، شناسایی و جداسازی کنید. پس از اتمام کار، سیستم را به حالت عادی تنظیم کنید.
4] سیاهههای مربوط به نمایشگر رویداد را بررسی کنید
در حالت ایده آل، این مراحل باید مشکل استفاده زیاد از CPU را به دلیل میزبان ارائه دهنده WMI(WMI Provider Host) برطرف کنند . با این حال، در صورتی که مشکل حل نشده باقی بماند، برای شناسایی فرآیند توهینآمیز، میتوانید از Event Viewer نیز استفاده کنید ، سپس از آن برای شناسایی خطاها استفاده کنید.
روی منوی Win+X کلیک کنید و Event Viewer را انتخاب کنید . روی(Click) منوی View کلیک کنید و Show Analytic and Debug Logs را انتخاب کنید . سپس در زیر برنامهها(Applications) و Service Logs > Microsoft > Windows > WMI Activity ، Log Operation برای (Operational)WMI را پیدا کنید. در اینجا خطاهای احتمالی را جستجو کنید و ClientProcessID را یادداشت کنید .
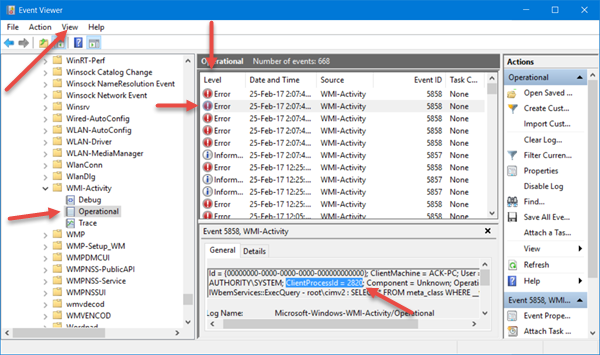
اکنون تب Task Manager > Services را باز کرده و روی PID کلیک کنید تا فرآیندها بر اساس PID مرتب (PID)شوند(PID) .

فرآیند را با شناسه فرآیند منطبق در زیر پیدا کنید. این فرآیندی است که باعث می شود WMI از CPU بیش از حد استفاده کند .
موارد مرتبط(Related) : بازنشانی مخزن WMI انجام نشد ، خطای(Error 0x80070005) 0x80070005، 0x8007041B، 0x80041003
میزبان ارائه دهنده WMI چیست؟
WMI Provider Host ( WmiPrvSE.exe ) مخفف Windows Management Instrumentation Provider Service است. هنگامی که برنامه دیگری به اطلاعاتی در مورد ویندوز شما نیاز دارد، WMI یک روش استاندارد برای ارائه اطلاعات ارائه می دهد. در حالی که مصرف کنندگان استفاده زیادی از آن نخواهند دید، اما در Enterprise یا هر جا که رایانه های شخصی به صورت مرکزی مدیریت می شوند، مهم است.
آیا می توانم میزبان ارائه دهنده WMI را غیرفعال کنم؟
امکان غیرفعال کردن WMI با غیرفعال کردن آن از قسمت خدمات وجود دارد. در بخش خدمات(Services) ، سرویس Windows Management Instrumentation را پیدا کنید، روی آن کلیک راست کرده و آن را غیرفعال کنید. با این حال، همه چیز را خراب می کند، و بهتر است آن را همانطور که در حال اجرا بود رها کنید.
آیا می توانم میزبان ارائه دهنده WMI را پایان دهم؟
نه، نمی توانید میزبان ارائه دهنده WMI را پایان دهید؟ (WMI)میزبان ارائه دهنده WMI یک (WMI Provider Host)سرویس(Service) سیستم عامل است و بنابراین نمی توان یا نباید به طور دائم متوقف یا غیرفعال شود.
اگر به کمک بیشتری نیاز دارید، مقاله پیشرفتهای در Technet وجود دارد که در مورد عیبیابی مصرف بالای CPU در اجزای WMI صحبت میکند.(If you need more help, there is an advanced article on Technet that talks about troubleshooting high CPU usage in WMI components.)
چند پست در مورد فرآیندهایی که از منابع بالا استفاده می کنند:(Some posts about processes using high resources:)
- مشکل مصرف بالای پردازنده OneDrive
- Windows Modules Installer Worker High CPU & Disk Usage
- Windows Driver Foundation با استفاده از CPU بالا(Windows Driver Foundation using high CPU)
- Windows Shell Experience Host از CPU بالا استفاده می کند(Windows Shell Experience Host uses high CPU) .
Related posts
نحوه رفع استفاده زیاد از CPU audiodg.exe در ویندوز 11/10
رفع WMI ارائه دهنده میزبان High CPU استفاده [ویندوز 10]
Microsoft Office Click-To-Run High CPU usage در Windows 11/10
Fix High CPU Usage توسط XboxStat.exe در Windows 10
نحوه رفع مشکل استفاده از دیسک زیاد هاست سرویس (SysMain) در ویندوز 11/10
Fix DCFWinService High Disk Usage در Windows 11/10
File Explorer در Windows 11/10 باز نخواهد شد
Fix High CPU Usage توسط Service Host: سیستم محلی
کامپیوتر شما Miracast پشتیبانی نمی کند - ویندوز 10 خطا
می توانید از آی فون Photos نمی واردات به Windows 11/10 PC
Fix High CPU Usage توسط WmiPrvSE.exe
Fix Service Host: محلی System (Svchost.exe) High CPU and Disk Usage
چگونه برای تعمیر 100٪ Disk، High CPU، High Memory usage در Windows 10
Device Manager خالی و هر چیزی را در Windows 11/10 نشان نمی باشد
Fix Microsoft Edge High Memory Usage در Windows 10
چگونه Fix hkcmd High CPU Usage
Audio Service در حال اجرا نیست در Windows 11/10
Fix PowerShell باعث High CPU usage در Windows 11/10
قادر به نقشه Network drive در Windows 10 نیست
ویندوز می توانید Network Settings از روتر در Windows 10 نیست
