Realtek Audio Manager را در ویندوز 11/10 بارگیری و دوباره نصب کنید
Realtek HD Audio Driver رایج ترین درایور صوتی مورد استفاده برای مدیریت تنظیمات صدا برای سیستم ویندوز(Windows) است. Realtek High Definition Audio Manager همراه با درایور Realtek Audio بسته بندی شده است. (Realtek Audio)این اساساً رایجترین درایور صدا است که با ویژگیهای باورنکردنی بارگذاری میشود و از مبدل شش کاناله دیجیتال(Digital) به آنالوگ(Analog Converter) ( DAC ) با (DAC)مدولاسیون کد پالس(Pulse Code Modulation) 16.20.24 بیتی در صدای کانال 5.1 پشتیبانی میکند.
اساساً، درایور صدا پخش کنترل صدا را بر روی دسکتاپ ویندوز(Windows) آسان می کند و شناخته شده است که صدای با کیفیتی را از طریق کارت صدا به سیستم یا هدفون شما ارائه می دهد. برای بهبود تجربه صدا با دستگاه صوتی یا آداپتور شما برچسب گذاری شده است. اخیراً کاربران ویندوز(Windows) مشکل دسترسی به درایور صدا را گزارش کرده اند. کاربران همچنین آیکون Realtek HD Audio Manager گم شده یا از نوار وظیفه، سینی سیستم و بخش اعلان گم شده است. احتمالاً این مشکل پس از بهروزرسانی ویندوز(Windows) یا به دلیل تغییر در درایور صوتی اصلی یا کارت صدا ایجاد شده است.
در این مقاله، نحوه و مکان دانلود و نصب مجدد Realtek HD Audio Manager را برای سیستم عامل ویندوز 10(Windows 10) به شما نشان می دهیم . این پست همچنین شامل پیشنهاداتی برای مسائل زیر است:
نماد مدیریت صوتی Realtek HD وجود ندارد
مدیر صوتی Realtek HD موجود نیست
باز نشدن مدیریت صوتی Realtek HD.
ممکن است بخواهید قبل از شروع یک نقطه بازیابی سیستم ایجاد کنید.
دانلود(Download) و نصب مجدد Realtek HD Audio Manager
قبل از دانلود درایورهای جدید، تمام درایورهای فعلی را حذف نصب کنید. برای جلوگیری از درگیری های تکراری بین چندین درایور، باید نسخه درایور را بررسی کرده و درایورهای صوتی تکراری را نیز حذف نصب کنید. برای انجام این کار؛ این موارد را دنبال کنید-
روی(Click) دکمه Start کلیک کنید و به Device Manager بروید. (Device Manager.)همچنین می توانید از طریق کنترل پنل(Control Panel) به آن دسترسی داشته باشید .
کنترلرهای صدا، ویدیو و بازی را(Sound, video and game controllers) از لیست در Device Manager گسترش دهید.
در این قسمت، درایور صوتی Realtek High Definition Audio را پیدا کنید.
روی آن کلیک راست کرده و از منوی کشویی Uninstall device را انتخاب کنید.(Uninstall device)
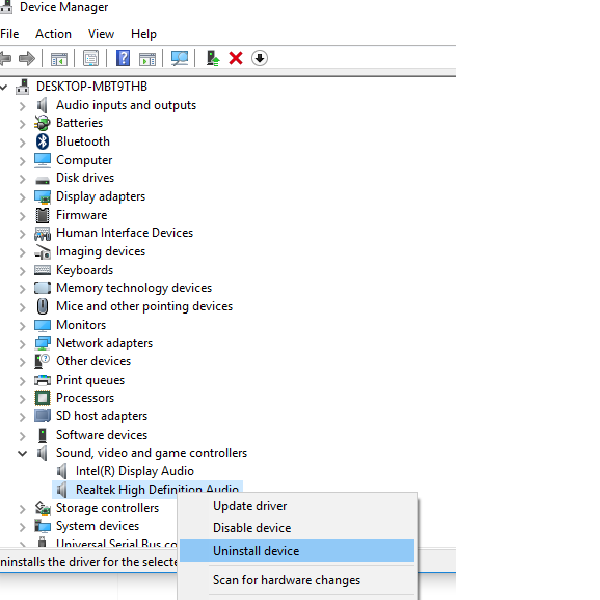
گزینه Delete the driver software for this device را(Delete the driver software for this device) علامت بزنید و دکمه uninstall را بزنید.
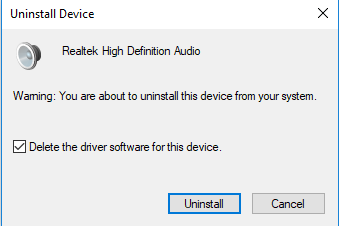
حالا به تب Views رفته و از منوی کشویی روی Show hidden devices کلیک کنید.(Show hidden devices)
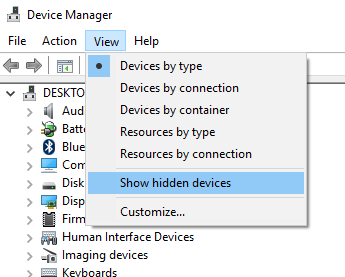
اکنون درایورهای صوتی تکراری را در صورت وجود جستجو کنید. روی آن راست کلیک کرده و گزینه Uninstall را بزنید.
سیستم را ریستارت کنید.
می توانید ابزار Realtek HD Audio Manager را (download the Realtek HD Audio Manager)از اینجا(from here) دانلود کنید . روی(Click) فایل اجرایی کلیک کنید تا نصب آن شروع شود. اگر با مشکلات سازگاری مواجه شدید، میتوانید آن را در حالت سازگاری نصب کنید .
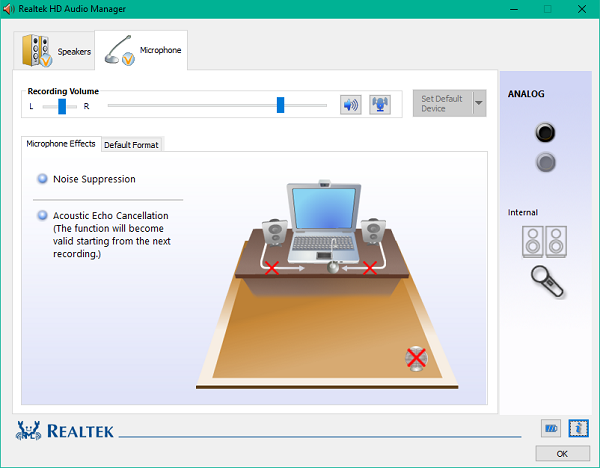
برای دانلود دستی درایورهای Realtek HD Audio(manually download the Realtek HD Audio drivers) ، باید به وب سایت رسمی Realtek مراجعه کنید . برای در دسترس بودن آن باید در دو مکان زیر بررسی کنید:
در اینجا از realtek.com(realtek.com here) دیدن کنید و ببینید آیا نرم افزار شما در دسترس است یا خیر.
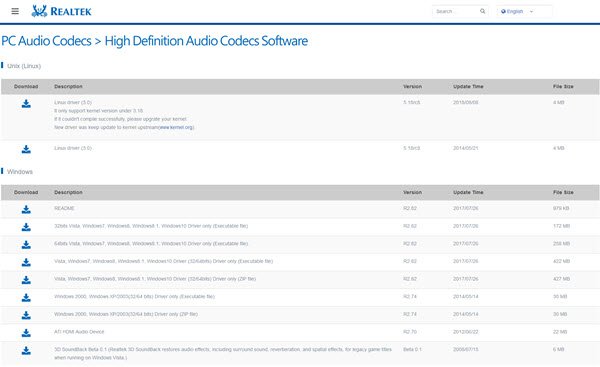
اگر هست پس دانلودش کن اگر نه، کدک های صوتی با کیفیت بالا(High Definition Audio Codecs) را در اینجا در realtek.com/en/downloads.مهم است که درایورهای صحیح را دانلود کنید.
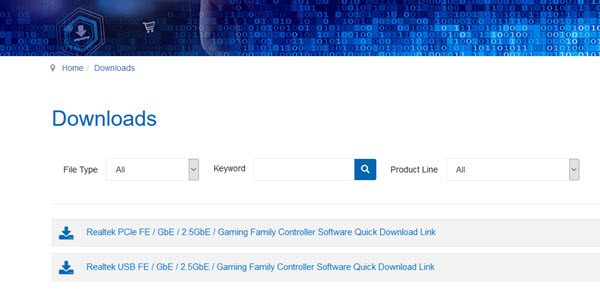
صفحه دانلود، درایورهای صوتی موجود را برای دانلود فهرست می کند.
پس از اتمام فرآیند دانلود، روی فایل های راه اندازی دوبار کلیک کنید و دستورالعمل ها را دنبال کنید تا نصب کامل شود.
اگر علیرغم نصب مجدد Realtek HD Audio ، اگر هنوز قطعه را گم کردهاید، یا نماد بلندگو(Speaker) یا نماد نمایشگر(Display) را ندارید، یا اگر باز کردن آن مشکل داشتید، این پیشنهادات را دنبال کنید.
مشکلات Realtek HD Audio Manager(Resolve Realtek HD Audio Manager) را حل کنید
1] Microsoft UAA Bus Driver(Disable Microsoft UAA Bus Driver) را برای صدای HD(HD Audio) غیرفعال کنید و تداخل درایور را برطرف کنید
در Device Manager ، System Devices را گسترش دهید(Devices)
درایور اتوبوس UAA Microsoft را برای صدای با کیفیت بالا(Microsoft UAA Bus Driver for High Definition Audio.) جستجو و پیدا کنید.
روی آن کلیک راست کرده و از منوی بازشو روی Disable کلیک کنید.(Disable)
تنظیمات ویندوز را باز کنید و به Apps & Features بروید(Apps & Features)
روی Realtek High Definition Audio Driver کلیک کنید و گزینه Uninstall the driver را بزنید.
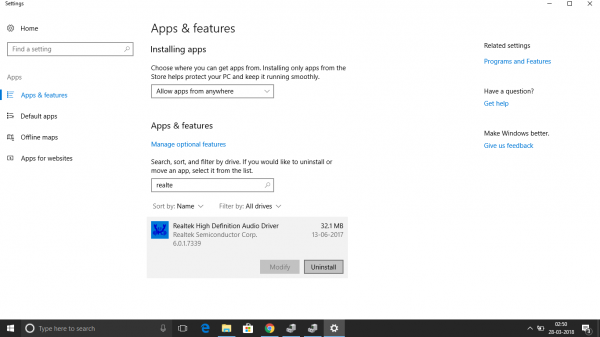
اکنون به Device Manager بروید و روی درایور غیرفعال شده مایکروسافت(Microsoft) کلیک راست کنید .
(Click)از منوی کشویی بر روی Uninstall کلیک کنید .
پس از انجام این کار، اکنون درایور صوتی Realtek HD را دوباره نصب کنید(Realtek HD Audio Driver)
2] راه اندازی را در Task Manager فعال کنید(Enable)
به Start بروید و Task Manager را باز کنید .
به تب Startup بروید.
مدیریت صوتی Realtek HD(Realtek HD Audio Manager) را جستجو و پیدا کنید .
اگر وضعیت غیرفعال است، روی آن کلیک راست کرده و از منوی کشویی روی گزینه Enable کلیک کنید.(Enable)
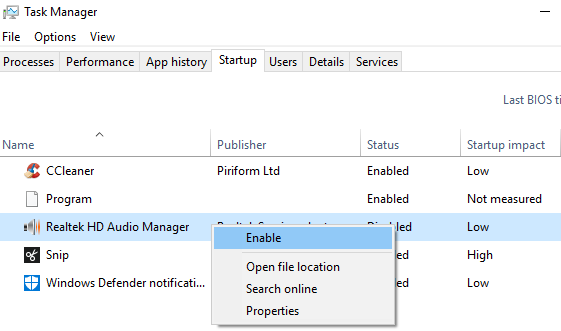
سیستم را ریستارت کنید.
رفع(Fix) : خرابی درایور صوتی Realtek HD، خطای OxC0000374 را نصب کنید(Install Realtek HD Audio Driver Failure, Error OxC0000374) .
3] نرم افزار درایور صدا را به روز کنید
اگر صدای Realtek HD(Realtek HD Audio) هنوز وجود ندارد، موارد زیر را انجام دهید.
Device Manager را باز کنید.
کنترلهای صدا، ویدیو و بازی را(Sound, video, and game controllers.) گسترش دهید.
روی Realtek High Definition Audio(Realtek High Definition Audio) راست کلیک کرده و از منوی کشویی روی Update driver کلیک کنید.(Update driver)
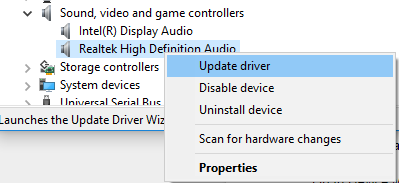
با فرض اینکه آخرین فایل راه اندازی درایور را در رایانه خود دارید، گزینه Browse my computer for driver software را انتخاب کنید.(Browse my computer for driver software.)
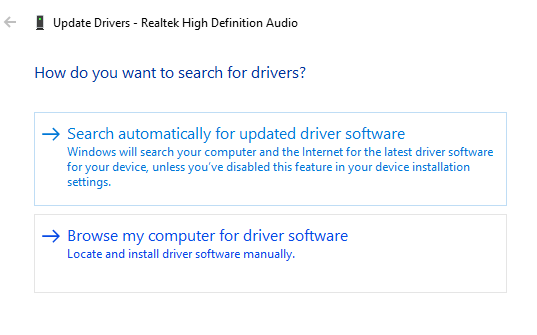
از لیست درایورهای موجود در رایانه خود اجازه(Let me pick from a list of available drivers on my computer.) انتخاب را انتخاب کنید و انتخاب کنید.
آخرین درایور را بر اساس تاریخ جستجو و انتخاب کنید و سپس برای به روز رسانی روی Next کلیک کنید.(Next)
این همچنین می تواند مشکلات مربوط به صدای فراگیر(Surround) را در صورت وجود حل کند.
بخوانید(Read) : نحوه استفاده از Realtek HD Audio Manager برای تقویت صدای رایانه شخصی .
4] سخت افزار Legacy را اضافه کنید
به Device Manager بروید.
جستجو کنید و روی کنترلرهای صدا، ویدیو و بازی(Sound, video and game controllers) کلیک کنید .
روی تب Action کلیک کنید.
جستجو کنید و از منوی کشویی روی Add legacy hardware کلیک کنید.(Add legacy hardware)
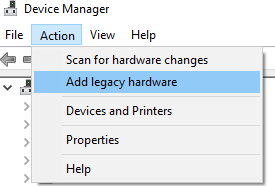
بر روی(Click) دکمه Next کلیک کنید و دکمه رادیویی را برای جستجو و نصب خودکار سخت افزار انتخاب کنید (توصیه می شود).(Search for and install the hardware automatically (Recommended).)
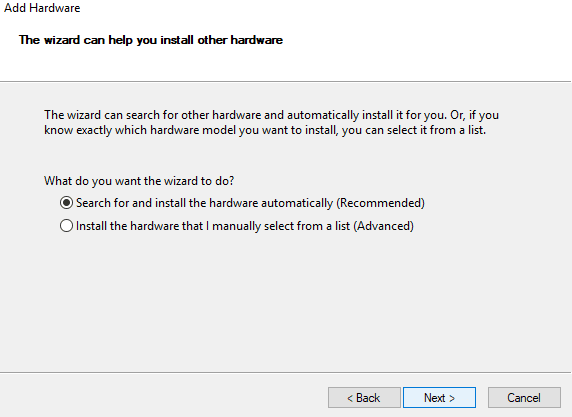
(Click)بر روی Next کلیک کنید و دوباره درایور را به صورت دستی نصب کنید.
چرا نمی توانم Realtek HD Audio Manager را پیدا کنم؟
اگر نمی توانید مدیریت صوتی Realtek HD را در کنترل پنل(Control Panel) پیدا کنید، می توانید آن را در File Explorer پیدا کنید . به C:Program Files\Realtek\Audio\HDA بروید . روی RtkNGUI64.exe دوبار کلیک کنید(Double-click) . مدیر صوتی Realtek HD را پیدا خواهید کرد . اگر هنوز نمی توانید مدیریت صوتی Realtek را پیدا کنید ، ممکن است لازم باشد با به روز رسانی درایور صوتی Realtek HD خود، مدیر صوتی (Realtek HD)Realtek را دوباره نصب کنید.(Realtek)
بخوانید(Read) : درایورهای NVIDIA دانلود، نصب، شناسایی، بارگیری یا کار نمیکنند .
آیا به مدیریت صوتی Realtek HD نیاز دارم؟
درایور صوتی Realtek با وضوح بالا(Realtek High) برای اتصال سیستم های صوتی رایانه شخصی ویندوز شما با کارت صدا و بلندگو ضروری است. اگر مشکلی در صدا وجود ندارد، ممکن است این درایور برای اجرای صدای دسکتاپ شما مورد نیاز نباشد.(Desktop)
چگونه Realtek را به Device Manager اضافه کنم؟
برای افزودن Realtek به Device Manager ، به Device Manager بروید، به سمت « Sound , video and game controllers» بروید و « Realtek High Definition Audio» را پیدا کنید.
موارد مرتبط(Related) : درایورهای NVIDIA دانلود یا کار نمی کنند .
چگونه Realtek Audio Manager را دوباره دانلود کنم؟
برای دانلود مجدد درایور صوتی Realtek ویندوز 10(Windows 10) ، باید کلید ویندوز(Windows) + کلیدهای میانبر X را فشار دهید. سپس، Device Manager را در منو انتخاب کنید. برای گسترش آن دسته، روی کنترلرهای صدا، ویدیو و بازی دوبار کلیک کنید . (Double-click Sound)علاوه بر این ، روی (Further)Realtek High Definition Audio راست کلیک کرده و گزینه Uninstall device را انتخاب کنید. پس از انجام این کار، پس از حذف درایور صوتی Realtek ، کامپیوتر (Realtek)ویندوز خود را مجددا راه اندازی کنید. (Windows)سپس درایور صوتی Realtek را مجدداً به صورت دستی نصب کنید.(Realtek)
این باید به رفع مشکلات درایور صوتی و بهبود کیفیت صدا کمک کند - اما اگر به پشتیبانی درایور(Driver Support) نیاز دارید ، لطفاً از ما بخواهید و ما تمام تلاش خود را میکنیم تا به شما کمک کنیم.
در ادامه بخوانید(Read next) : Where to download drivers for Windows 11/10 کنیم.
Related posts
فهرست Device Manager Error Codes در Windows 11/10 همراه با راه حل ها
Best Free Download Manager software برای Windows 10
Install Realtek HD Audio Driver Failure، Error OxC0000374 در Windows 10
Best رایگان Driver Update Software برای Windows 10
نحوه نصب WiFi رانندگان برای Windows 10
AMD or NVIDIA Graphics Card در Windows 11/10 شناسایی نشده است
Loudness Equalization از دست رفته در Windows 10
نحوه نصب Driver and Optional Updates در Windows 10
چگونه برای نصب MIDI Drivers در Windows 11/10
Best Free Reference Manager software برای Windows 10
Generic Audio Driver Detected در Windows 10
چگونه به نصب استاندارد 802.11n راننده در Windows 10
Task Manager سقوط در هنگام راه اندازی در Windows 10
Download Windows Updates & Apps از سایر موارد Windows 10
چگونه برای به روز رسانی Graphics Drivers در Windows 10
نحوه مشاهده Wi-Fi Network Driver information در Windows 10
مشکل از درایور Fix Generic PnP Monitor در Windows 11/10
Best رایگان Clipboard Manager software برای Windows 10
Stop Windows 10 از Realtek Audio Drivers به طور خودکار نصب شده است
Printer Driver در Windows 10 در دسترس نیست
