چگونه فهرست جستجو را در ویندوز 11/10 بازسازی کنیم؟
اگر متوجه شدید که نتایج جستجو گم شده اند، دیگر معتبر نیستند یا نادرست هستند، ممکن است فهرست جستجو(Search Index) به روز نباشد - در این صورت، می توانید به صورت دستی فهرست را بازسازی کنید تا مجبور به به روز رسانی آن شوید. در این پست، ما دو راه را به شما نشان خواهیم داد که اگر فهرست جستجو آنطور که باید کار نمی کند(Search Index if it’s not working) ، در دستگاه ویندوز 11/10 خود را بازسازی کنید.
نحوه بازسازی نمایه جستجو
جستجوی ویندوز(Windows Search) به طور قابل توجهی بهبود یافته است تا تعداد دفعاتی را که سرویس فایلهای شما را برای محتوایی که تأثیری بر تجربیات جستجو ندارد و تجربه بهتری را در Windows 11/10 به شما ارائه میکند، فهرست میکند، محدود کند.
شما می توانید فهرست جستجو در ویندوز(Windows) را به دو روش سریع و آسان بازسازی کنید .
1] نمایه جستجو(Rebuild Search Index) را از طریق کنترل پنل بازسازی کنید(Control Panel)
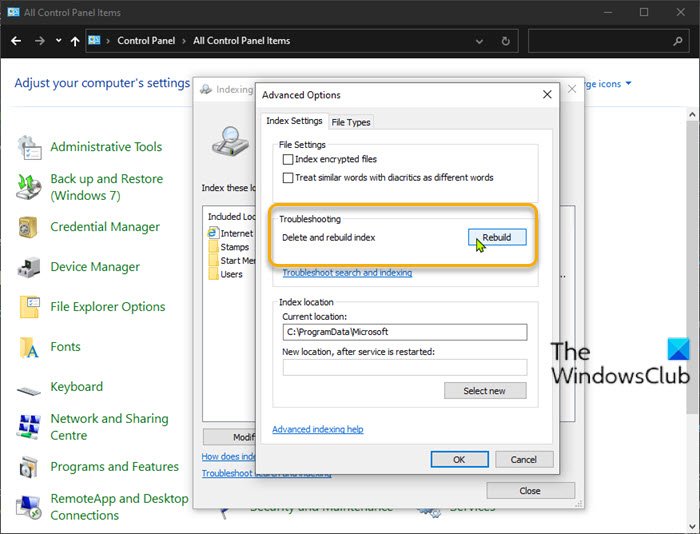
برای بازسازی فهرست جستجو(Rebuild Search Index) از طریق کنترل پنل(Control Panel) در ویندوز(Windows) ، موارد زیر را انجام دهید:
- Windows key + R را فشار دهید تا گفتگوی Run فراخوانی شود.
- در کادر محاورهای Run، عبارت control را(control) تایپ کرده و Enter را بزنید تا Control Panel باز شود(open Control Panel) .
- از گوشه سمت راست بالای پنجره، گزینه View by را روی نمادهای بزرگ یا نمادهای کوچک(Large icons or Small icons) تنظیم کنید.
- روی گزینه های نمایه سازی(Indexing Options) کلیک کنید .
- در پنجره باز شده روی دکمه Advanced کلیک کنید.
- در برگه Index Settings ، روی دکمه Rebuild در قسمت (Rebuild)Troubleshooting کلیک کنید .
- برای تایید روی اعلان روی OK کلیک کنید .
- عملیات نمایه سازی اکنون آغاز خواهد شد.
- پس از اتمام فهرست بندی روی دکمه Close کلیک کنید و از (Close )Control Panel خارج شوید(Control Panel)
به خاطر داشته باشید که تکمیل مجدد این شاخص ممکن است زمان زیادی طول بکشد. در هر زمان، میتوانید روی دکمه Pause کلیک کنید تا بازسازی فهرست متوقف شود.
بخوانید(Read) : نکات و ترفندهای نمایه سازی جستجوی ویندوز(Windows Search Indexing Tips and Tricks) .
2] نمایه جستجو(Rebuild Search Index) را با استفاده از فایل Batch ( .BAT ) بازسازی کنید
برای بازسازی فهرست جستجو با استفاده از یک فایل دسته ای (bat.) در ویندوز، موارد زیر را انجام دهید:
- Windows key + R را فشار دهید تا گفتگوی Run فراخوانی شود.
- در کادر محاورهای Run، notepad را تایپ کرده و Enter را بزنید تا Notepad باز شود(open Notepad) .
- کد زیر را کپی کرده و در ویرایشگر متن قرار دهید.
@echo off net stop wsearch del "%ProgramData%\Microsoft\Search\Data\Applications\Windows\Windows.edb" :wsearch net start wsearch IF NOT %ERRORLEVEL%==0 (goto :wsearch) ELSE goto :END :END
یا(OR)
@echo off net stop wsearch REG ADD "HKLM\SOFTWARE\Microsoft\Windows Search" /v SetupCompletedSuccessfully /t REG_DWORD /d 0 /f del "%ProgramData%\Microsoft\Search\Data\Applications\Windows\Windows.edb" :wsearch net start wsearch IF NOT %ERRORLEVEL%==0 (goto :wsearch) ELSE goto :END :END
- فایل را با یک نام در دسکتاپ ذخیره کنید و پسوند فایل bat را اضافه کنید - به عنوان مثال، (.bat)SIRebuild.bat و در کادر Save as type All Files را انتخاب کنید .
- برای اجرای فایل دسته ای، روی فایل ذخیره شده کلیک راست کرده و از منوی زمینه گزینه Run as Administrator را انتخاب کنید.(Run as Administrator)
- برای تأیید، روی اعلان UAC روی Yes کلیک کنید . نمایه جستجو اکنون در پسزمینه شروع به بازسازی میکند.
خودشه.
پست مرتبط(Related post) : چگونه تنظیمات جستجوی ویندوز را به حالت پیش فرض بازگردانیم(How to Reset Windows Search settings to default) .
Windows 11/10 چقدر طول می کشد ؟
بسته به تعداد فایل هایی که برای فهرست بندی تنظیم کرده اید، اندازه داده، قدرت پردازنده، سرعت خواندن و نوشتن(Read-Write) دیسک و غیره، جستجو ممکن است از چند ساعت تا چند روز طول بکشد. ایندکس به طور کامل بازسازی شود.
Related posts
Windows.edb file در Windows 10 است
ویندوز 10 Search Indexer and Indexing Tips و Tricks
Add Search در Google Images با استفاده از Context Menu در Windows 11/10
نحوه بازنشانی تنظیمات Windows Search به طور پیش فرض در Windows 10
نحوه استفاده یا غیر فعال کردن Bing Search در Windows 10 Start Menu Box
چگونگی فعال کردن و یا Disable Archive Apps feature در Windows 10
PPS file چیست؟ چگونه برای تبدیل PPS به PDF در Windows 11/10؟
چگونه به استفاده از Charmap and Eudcedit ساخته شده در ابزار از Windows 10
Adjust Monitor خود را برای بهتر screen resolution در Windows 10
چگونه برای نقشه برداری Network Drive یا اضافه کردن FTP Drive در Windows 11/10
Taskbar اطلاعیه در Windows 10 نشان داده نمی شود
Best رایگان Timetable software برای Windows 11/10
چگونه برای باز کردن System Properties در Windows 10 Control Panel
PDF text هنگام ویرایش یا ذخیره فایل در Windows 10 ناپدید می شود
دستگاه HDMI playback در Windows 10 نشان داده نمی شود
PLS file چیست؟ چگونه برای ایجاد PLS file در Windows 11/10؟
چگونه به عقب بر گردیم، Move یا Delete PageFile.sys در خاموش شدن در Windows 10
چگونه برای اندازه گیری Reaction Time در Windows 11/10
چگونه به رفع Disk Signature Collision problem در Windows 10
چگونه Webcam را در Windows 11/10 آزمایش کنید؟ آیا این کار می کند؟
