3 روش برای روشن و خاموش کردن آیفون 12 (و همچنین سایر آیفون ها)
اگر آیفون 11، آیفون 12 یا آیفون 13 جدید دارید، روشن و خاموش کردن آن می تواند چالش برانگیز باشد. در حالی که روشن کردن آیفون بسیار شهودی است، خاموش کردن آن به دلیل ایمنیهای اضافی ارائه شده برای اطمینان از خاموش نشدن تصادفی دستگاه، مشکل است. اگر می خواهید بدانید که چگونه آیفون 11، آیفون 12 یا آیفون 13 را روشن کنید، این آموزش پاسخ را در اختیار شما قرار می دهد و در عین حال سه راه برای خاموش کردن دستگاه را به شما آموزش می دهد:
توجه:(NOTE:) این راهنما برای همه گوشیهای موجود در محدوده محصولات آیفون 11 (آیفون 11، آیفون 11 پرو(Pro) و آیفون 11 پرو مکس(Pro Max) )، و همچنین طیفهای محصولات آیفون 12 و آیفون 13 ( مینی(Mini) ، پرو(Pro) ، و پرو مکس(Pro Max) شامل میشود) کاربرد دارد. ) با استفاده از iOS 14 و iOS 15. اگر مطمئن نیستید که از کدام مدل استفاده می کنید، ما آموزشی ایجاد کردیم تا به شما کمک کنیم بفهمید چه آیفونی دارید(figure out what iPhone you have) .
نحوه روشن کردن آیفون با دکمه کناری(Side Button)
بنابراین شما به تازگی یک آیفون 11، آیفون 12 یا آیفون 13 جدید برای خود تهیه کرده اید و نمی دانید چگونه آن را روشن کنید. درست(Just) مانند سایر گوشی های هوشمند، تنها کاری که باید انجام دهید این است که دکمه کناری(Side Button) را که در لبه سمت راست آیفون شما قرار دارد فشار داده و نگه دارید تا لوگوی آشنای اپل(Apple) روی صفحه نمایش داده شود. دکمه را رها کرده و منتظر بمانید تا آیفون شما روشن شود.

دکمه Side در آیفون 12 مینی(Mini)
سپس پین سیم کارت(your SIM PIN) و رمز عبور شخصی خود را وارد کنید تا بتوانید از آیفون خود استفاده کنید. اگر دستگاه جدیدی است، ممکن است بخواهید زبان نمایش را تغییر دهید(change the display language) یا آهنگ زنگ سفارشی را در iPhone خود تنظیم کنید(set a custom ringtone on your iPhone) . در حالی که آیفونهای اخیر دارای یک دکمه کناری برای روشن کردن آنها هستند، در مدلهای دیگر، مانند iPhone SE (2016) که در زیر مشاهده میکنید، باید از دکمه بالا برای روشن کردن آیفون خود استفاده کنید.

دکمه پاور(Power) در آیفون SE (2016)
نکته:(TIP:) اگر میخواهید آیفون خود را بفروشید یا هدیه دهید، در اینجا مقاله ای در مورد نحوه بازنشانی همه تنظیمات (و محتوا) در آیفون خود(how to reset all settings (and content) on your iPhone) آورده شده است.
آیفون خود را با وصل کردن آن روشن کنید
اگر دکمه کناری(Side Button) شما بد رفتار می کند، راه دیگری برای روشن کردن آیفون 11، آیفون 12 یا آیفون 13 بدون استفاده از دکمه وجود دارد. به سادگی(Simply) کابل شارژ را به یک شارژر برقی، باتری خارجی یا یک پورت USB برقی وصل کنید، سپس سیم را در گوشی هوشمند خود قرار دهید. اکنون آیفون باید روشن شود.

شروع(Start) به شارژ کردن آیفون خود کنید و روشن می شود
توجه:(NOTE:) اگر باتری آیفون شما کمتر از سه درصد باشد، گوشی تا زمانی که به این مقدار برسد شارژ میشود و تنها پس از آن، خود به خود روشن میشود. این در مورد روش بعدی نیز صدق می کند.
آیفون خود را با قرار دادن آن بر روی پد شارژ بی سیم روشن کنید
تمام آیفون های مدرن قابلیت شارژ بی سیم را دارند. بنابراین، اگر دکمه پاور شما کار نمی کند یا فقط می خواهید دستگاه را بدون فشار دادن هیچ دکمه ای روشن کنید، آن را روی پد شارژ بی سیم قرار دهید تا آیفون شما روشن شود.

قرار دادن گوشی هوشمند روی پد شارژ، دستگاه را روشن می کند
چگونه آیفون را با فشار دادن و نگه داشتن دکمه کناری(Side Button) و افزایش Up/Down
اگر دستگاه شما پاسخگو نیست یا کند است، یا اگر نزدیک شارژر خود نیستید و می خواهید در باتری صرفه جویی کنید، می توانید آیفون خود را با استفاده از سه روش مختلف خاموش کنید. بیایید با محبوب ترین شروع کنیم. مدل های قدیمی آیفون با فشار دادن و نگه داشتن همان دکمه ای که برای روشن کردن آنها استفاده می شد، خاموش می شدند. با این حال، مشکل این بود که دستگاه ممکن است به طور تصادفی در جیب یا کیف شما خاموش شود، بنابراین اپل(Apple) به فرآیند دیگری و ایمن تر روی آورد.
برای خاموش کردن آیفون 11، آیفون 12 یا آیفون 13، باید همزمان دکمه Side(Side button) و یکی از دکمه های ولوم(Volume) سمت چپ (مهم نیست کدام یک) را فشار داده و نگه دارید. دو دکمه را چند ثانیه نگه دارید تا به صفحه اضطراری برسید. خیلی سریع رها نکن! اگر فقط دکمه کناری(Side Button) + افزایش صدا(Volume Up) را برای مدت کوتاهی فشار دهید ، آیفون(iPhone takes a screenshot) شما به جای آن اسکرین شات می گیرد.
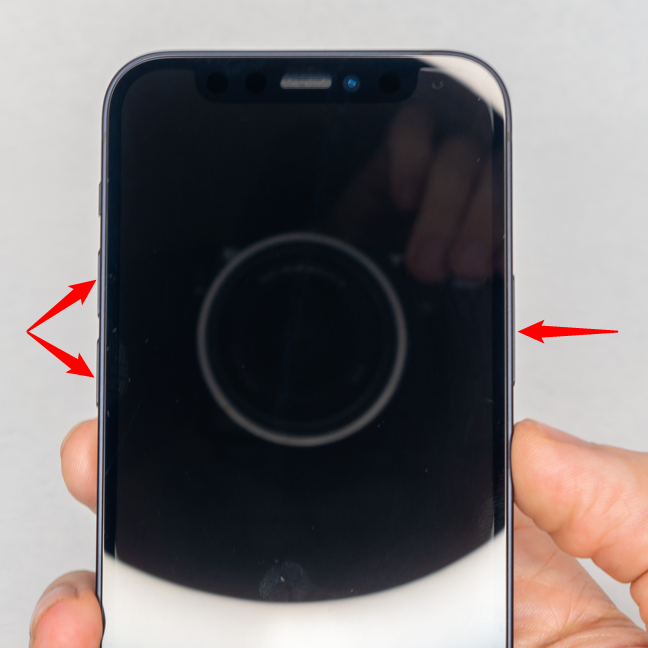
یکی از دکمه های ولوم و دکمه کناری(Side) را فشار داده و نگه دارید تا آیفون خود خاموش شود
تنها زمانی که به صفحه اضطراری رسیدید، دو دکمه را رها کنید. می توانید گزینه “ slide to power off ” را در بالای صفحه مشاهده کنید. برای خاموش کردن آیفون خود، سوئیچ را به سمت راست بکشید و منتظر بمانید تا دستگاه شما خاموش شود.

برای تکمیل فرآیند، دکمه را به سمت راست بکشید
صفحه اضطراری شما همچنین نحوه ای است که به دیگران اطلاع می دهید که در خطر هستید، بنابراین هنگام استفاده از این روش مراقب باشید. اگر می خواهید به طور کلی از این خطر اجتناب کنید، دو راه بعدی ممکن است بیشتر مورد پسند شما باشد.
آیفون را با فشردن سریع دکمه های فیزیکی آن خاموش کنید
راه دیگری برای خاموش کردن آیفون با استفاده از دکمه های فیزیکی آن وجود دارد. مطمئن(Make) شوید صفحه نمایش خاموش است، سپس به صورت متوالی کارهای زیر را انجام دهید: به طور خلاصه Volume Up را فشار داده و رها کنید ، سپس Volume Down را فشار دهید و سپس دکمه Side را فشار داده (Side Button)و نگه دارید(and hold) .

با فشردن سریع دکمه ها، آیفون خاموش می شود
صفحه ای که ظاهر می شود شبیه به صفحه اضطراری است، اما فقط دو گزینه دارد. سوئیچ “ slide to power off ” را در بالای صفحه بکشید تا آیفون خاموش شود.
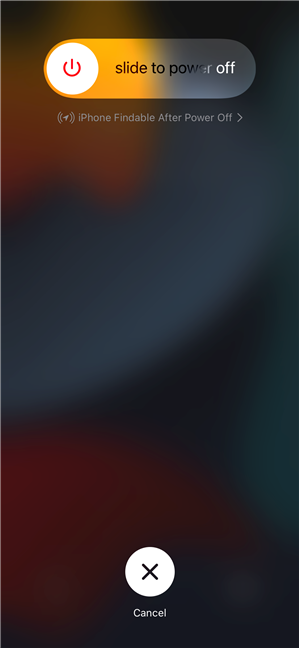
فقط باید با استفاده از نوار لغزنده اقدام را تأیید کنید
نحوه خاموش کردن آیفون از تنظیمات
اگر دوست ندارید دکمهها را فشار داده و نگه دارید یا اگر پاسخگو نیستند، میتوانید آیفون خود را از برنامه تنظیمات(Settings ) نیز خاموش کنید . تنظیمات(Settings) را باز کنید و روی General ضربه بزنید . در صفحه بعدی، به پایین اسکرول کنید و سپس بر روی گزینه Shut Down در پایین صفحه ضربه بزنید.

تنظیمات(Settings) را باز کنید ، روی General ضربه بزنید ، سپس به پایین بروید و روی Shut Down ضربه بزنید
مانند(Same) قبل، برای تأیید خاموش کردن آیفون خود، تنها کاری که باید انجام دهید این است که " لغزید تا خاموش شود(slide to power off) ." بعد از چند لحظه آیفون شما خاموش می شود.

دکمه را بکشید تا خاموش شدن آیفون شما کامل شود
توجه:(NOTE: ) اگر هر یک از سه روش خاموش کردن را که در بالا نشان داده شده لغو کنید، آیفون وارد نوعی حالت قفل شده می شود و Face ID را تا زمانی که رمز عبور خود را وارد نکنید، غیرفعال می کند. این میتواند ابزار مفیدی در موقعیتهای پرخطر باشد، اما در صورت دسترسی تصادفی به منو نیز آزاردهنده باشد (که میتواند بسیار اتفاق بیفتد، به خصوص اگر به دلیل میانبرهای مشابه، از اندروید جابجا شوید).(Android)
آیا فکر می کنید اپل(Apple) باید راه آسان تری برای خاموش کردن آیفون ارائه دهد؟
اکنون سه راه برای روشن کردن آیفون 11، آیفون 12 یا آیفون 13 و همچنین سه روش برای خاموش کردن آن می دانید. قبل از بستن این آموزش، لطفاً به ما بگویید که معمولاً چگونه آیفون خود را خاموش می کنید. آیا روش های فوق را پیچیده می دانید؟ آیا فکر می کنید اپل(Apple) باید راه آسان تری برای خاموش کردن آیفون ارائه دهد؟ در نظرات به ما اطلاع دهید.
Related posts
4 روش برای باز کردن تنظیمات آیفون -
چگونه برای مخفی کردن محتوای اطلاعیه در Android
چگونه به اطلاعیه پنهان در Lock screen در Android
5 راه برای دسترسی به منوی تنظیمات اندروید -
3 روش برای متوقف کردن همگام سازی اعلان ها بین ویندوز 10 موبایل و ویندوز 10
نحوه مشاهده تمامی فایل ها و پوشه های مخفی در ویندوز 10
5 روش برای باز کردن فایروال Windows Defender -
چگونه برای خروج Safe Mode در Windows
4 روش برای فعال کردن برنامه برای اجرا در هنگام راه اندازی ویندوز 10
چگونه آیفون خود را با ویندوز 10 به کامپیوتر متصل کنم؟
آیکون های ویندوز 10 آنها در کجا قرار دارند؟ در کدام فایل ها و پوشه ها؟
QR code چیست؟ چه QR code s برای استفاده می شود؟
نحوه همگام سازی کلیپ بورد ویندوز 10 با رایانه ها و دستگاه های دیگر
چگونه به راه اندازی مجدد Windows 11
11 روش برای راه اندازی مانیتور عملکرد در ویندوز (همه نسخه ها)
نحوه باز کردن Local Group Policy Editor در ویندوز -
نحوه سفارشی سازی یا غیرفعال کردن جستجو با Bing در ویندوز 8.1
15 راه برای باز کردن Windows 10 تنظیمات
نحوه استفاده از تایم لاین ویندوز 10 با گوگل کروم
10 روش برای راه اندازی Windows Security در ویندوز 10
