چه نسخه ای از کروم دارم؟ 6 راه برای پیدا کردن -
گوگل کروم(Google Chrome) به عنوان مرورگر وب غالب در تمام پلتفرم ها حکمفرماست. میتوانید Chrome را در رایانههای خانگی و محل کار خود و همچنین در دستگاههای تلفن همراه استفاده کنید و بهروز نگه داشتن آن برای امنیت و عملکرد آن بسیار مهم است. اگر میپرسید، «چه نسخهای از Chrome را دارم؟» (“What version of Chrome do I have?”)، راه های مختلفی برای فهمیدن آن در هر دستگاهی وجود دارد. این راهنما نحوه بررسی نسخه کروم(Chrome) را در Windows 10 ، macOS، Android ، iOS و iPadOS نشان میدهد:
توجه:(NOTE:) میتوانید از این آموزش برای بررسی نسخه Google Chrome در Windows ، macOS، Android ، iOS و iPadOS استفاده کنید. عنوان هر فصل نشان دهنده سیستم عاملی است که روش روی آن کار می کند.
1. نسخه Google Chrome را با chrome://version بررسی کنید (همه سیستم عامل ها)
اگر به یک روش جهانی برای بررسی نسخه کروم(Chrome) نیاز دارید ، این ساده ترین روش است. صرف نظر(Regardless) از دستگاهی که استفاده می کنید، Google Chrome را باز کنید و موارد زیر را در نوار آدرس آن وارد کنید: chrome://version
با این کار صفحه درباره نسخه(About Version) بارگیری می شود ، جایی که می توانید شماره نسخه نمایش داده شده در بالا، در کنار Google Chrome را ببینید.

از(Use) chrome://version در Google Chrome در هر سیستم عاملی استفاده کنید
نکته: (TIP:) آیا(Did) میدانستید که Google Chrome دارای کنترلهای رسانه(media controls) برای پخش آنلاین موسیقی است؟
2. نسخه کروم(Chrome) را از تنظیمات آن ببینید (همه سیستم عامل ها)
شما همچنین می توانید نسخه فعلی گوگل کروم(Google Chrome) را از طریق تنظیمات مرورگر محبوب مشاهده کنید، اما مراحل در سیستم عامل های مختلف یکسان نیست. در Chrome for Windows و macOS، منوی «Customize and Control Google Chrome» را با کلیک کردن یا ضربه زدن روی دکمه سه نقطه عمودی از گوشه سمت راست بالا باز کنید. سپس، راهنما را انتخاب کنید و روی (Help)«درباره Google Chrome»(“About Google Chrome) کلیک یا ضربه بزنید . ”

دسترسی به درباره Google Chrome
بخش درباره Chrome(About Chrome) از تنظیمات(Settings) مرورگر در یک برگه جدید باز می شود. نسخه(Version) را در قسمت زیر نام و لوگوی مرورگر بررسی کنید .
اگر آخرین نسخه کروم(Chrome) را دارید، میتوانید ببینید که «Google Chrome بهروز است(“Google Chrome is up to date) . ” در غیر این صورت، شما می توانید آخرین نسخه کروم را دریافت کنید.

نسخه کروم(Chrome) را در مک(Mac) و ویندوز بررسی کنید(Windows)
برای بررسی نسخه کروم(Chrome) در اندروید(Android) ، ابتدا روی سه نقطه عمودی در گوشه سمت راست بالا ضربه بزنید.

برای باز کردن منوی Google Chrome ضربه بزنید
از منوی ظاهر شده روی تنظیمات ضربه بزنید.(Settings)

دسترسی به تنظیمات
سپس، به پایین بروید و روی About Chrome ضربه بزنید .

درباره Chrome را فشار دهید
در صفحه بعدی، اطلاعاتی که نیاز دارید در بالا، در نسخه Application(Application version) نمایش داده می شود .

نسخه کروم(Check Chrome) در اندروید(Android) را از تنظیمات مرورگر بررسی کنید
اگر می خواهید بدانید که چگونه نسخه کروم(Chrome) را در آیفون یا آی پد بررسی کنید، دستورالعمل ها تفاوت چندانی با هم ندارند. ابتدا(First) ، روی دکمه More (…) که در گوشه سمت راست پایین صفحه در iOS و گوشه سمت راست بالای صفحه در iPadOS وجود دارد، ضربه بزنید. سپس، به تنظیمات(Settings) دسترسی پیدا کنید .
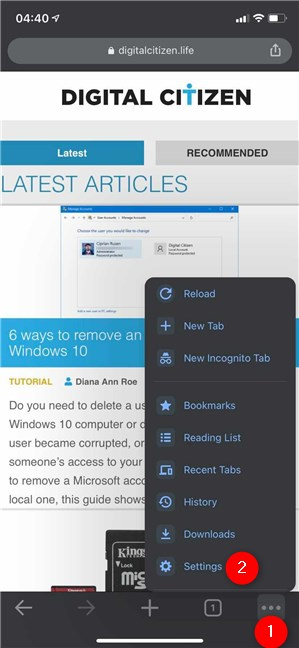
به تنظیمات Chrome در iOS دسترسی پیدا کنید
بعد، روی Google Chrome ، آخرین گزینه در صفحه تنظیمات(Settings) ضربه بزنید .

روی گوگل کروم فشار دهید
همانطور که در زیر مشاهده می کنید، می توانید اطلاعات مورد نیاز خود را در زیر گزینه های نمایش داده شده در صفحه «درباره Google Chrome» بیابید(“About Google Chrome”) .

نحوه بررسی نسخه کروم(Chrome) در آیفون یا آیپد
نکته: (TIP:) آیا(Are) از ردیابی گسترده آنلاین خسته شده اید؟ راهنمای ما در مورد مسدود کردن کوکیهای شخص ثالث در کروم(blocking third-party cookies in Chrome) و سایر مرورگرها را بخوانید.
3. نسخه کروم(Chrome) در اندروید(Android) و ویندوز 10(Windows 10) را از برنامه تنظیمات بررسی کنید(Settings)
هر دو ویندوز 10(Windows 10) و اندروید(Android) اجازه مدیریت برنامه های نصب شده را از طریق برنامه های تنظیمات(Settings) موجود در هر دو سیستم عامل می دهند.
در ویندوز 10، تنظیمات را باز کنید(open Settings) و روی Apps کلیک یا ضربه بزنید .

به تنظیمات برنامه ها در (Apps)ویندوز 10(Windows 10) دسترسی پیدا کنید
در لیست برنامه های نصب شده در سمت راست به پایین بروید(Scroll) تا Google Chrome را پیدا کنید . روی آن کلیک کنید(Click) یا روی آن ضربه بزنید و میتوانید نسخه فعلی را در زیر نام مرورگر مشاهده کنید.

نحوه بررسی نسخه کروم(Chrome) در ویندوز 10(Windows 10) از تنظیمات
برای بررسی نسخه Chrome در Android ، تنظیمات را باز کنید(open Settings) و روی Apps & Notifications یا Apps ضربه بزنید .
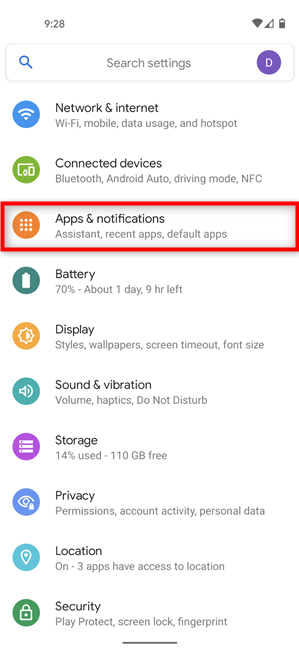
دسترسی به برنامهها و اعلانها
در مرحله بعد، برنامه های نصب شده خود را (با نمایش همه برنامه ها و/یا پیمایش) نگاه کنید و سپس روی Chrome ضربه بزنید .

کروم را فشار دهید
نسخه کروم(Chrome) باید در این صفحه نمایش داده شود. اگر نمیتوانید آن را در Google Chrome در بالا پیدا کنید، به پایین بروید. در برخی از مدلهای اندروید ، ابتدا باید به گزینههای (Android)پیشرفته(Advanced) دسترسی داشته باشید ، اما همچنان میتوانید نسخه فعلی مرورگر را در ردیف پایین پیدا کنید.

نسخه کروم را در اندروید بررسی کنید
نکته:(TIP:) اگر از استفاده از Google به عنوان موتور جستجوی پیشفرض خسته شدهاید یا میخواهید به آن بازگردید، میتوانید موتور جستجو را در Chrome تغییر دهید(change the search engine in Chrome) .
4. نسخه کروم را در (Chrome)مک(Mac) و ویندوز(Windows) با chrome://system بررسی کنید
راه دیگری برای بررسی نسخه Chrome در Mac یا Windows وجود دارد. موارد زیر را در نوار آدرس وارد کنید: (Enter)chrome://system
Chrome صفحه درباره سیستم(About System) را بارگیری می کند ، جایی که می توانید نسخه Chrome(Chrome version) را در خط اول جزئیات مشاهده کنید.
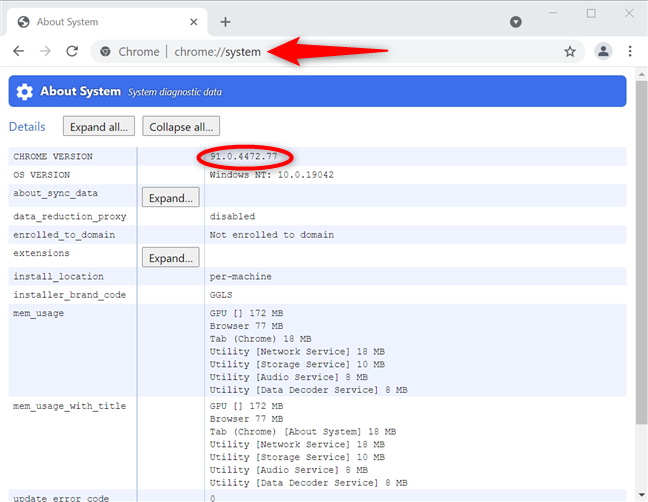
نحوه بررسی نسخه کروم در (Chrome)مک(Mac) و ویندوز(Windows)
5. با بررسی جزئیات فایل chrome.exe نسخه Google Chrome را در ویندوز 10 بررسی کنید.(Google Chrome)
روش دیگر برای کشف نسخه Google Chrome نصب شده بر روی دستگاه ویندوز 10 شما، مشاهده ویژگی های فایل اجرایی آن است. File Explorer را باز(Open File Explorer) کنید و به " C:\Program Files\Google\Chrome\Application " بروید تا فایل chrome.exe را پیدا کنید.(chrome.exe)

chrome.exe را پیدا کنید
برای باز کردن یک منوی متنی روی آن کلیک راست کرده یا فشار دهید و نگه دارید و سپس روی Properties کلیک کنید یا ضربه بزنید .

Properties را برای chrome.exe در ویندوز 10(Windows 10) باز کنید
در پنجره Properties chrome.exe(chrome.exe Properties) ، به تب Details دسترسی پیدا کنید. (Details)نسخه Chrome نصب شده در رایانه یا دستگاه Windows 10 شما در کنار نسخه فایل(File version) و نسخه محصول(Product version) فهرست شده است.

نحوه بررسی نسخه کروم(Chrome) در ویندوز 10(Windows 10) از ویژگی های chrome.exe
6. نحوه بررسی نسخه کروم(Chrome) در ویندوز 10(Windows 10) با استفاده از Command Prompt یا PowerShell
همچنین می توانید از Command Prompt یا PowerShell در ویندوز(Windows) برای استخراج اطلاعات نسخه از رجیستری استفاده کنید. یکی از برنامه ها را باز کنید و موارد زیر را وارد کنید:
reg query "HKLM\SOFTWARE\Wow6432Node\Microsoft\Windows\CurrentVersion\Uninstall\Google Chrome"
همانطور که در زیر مشخص شده است، می توانید اطلاعات مورد نیاز خود را در کنار نسخه(Version) مشاهده کنید.

نحوه بررسی نسخه کروم(Chrome) در ویندوز(Windows) با cmd
نسخه کروم(Chrome) را روی چه دستگاهی بررسی کردید؟
فرقی نمی کند که از Windows ، macOS، Android ، iOS یا iPadOS استفاده می کنید. اکنون می دانید که چگونه نسخه Google Chrome نصب شده روی دستگاه خود را تعیین کنید. قبل از بستن این راهنما، به ما اطلاع دهید که چه چیزی باعث شده نسخه کروم شما بررسی شود. (Chrome)آیا(Were) سعی داشتید مرورگر خود را به روز کنید؟ در کدام دستگاه یا دستگاه هایی از Chrome استفاده می کنید ؟ در نظرات به ما اطلاع دهید.
Related posts
نحوه توقف Chrome از درخواست برای ذخیره گذرواژهها
چگونه برای تغییر search engine در Chrome برای Windows، MacOS و Android و iOS
5 راه برای آپلود فایل ها به Google Drive
نحوه چاپ یک مقاله بدون تبلیغات در تمام مرورگرهای اصلی
چگونه برای قرار دادن Google Chrome در Dark Mode
OneDrive مایکروسافت چیست؟ چگونه استفاده می شود؟
چگونه برای ارسال یک متن از کامپیوتر با Android پیام
DNS در جستجوی HTTPS یا Secure DNS چیست؟ آن را در گوگل کروم فعال کنید!
نحوه فعال کردن جاوا در تمام مرورگرهای وب
Put Chrome و سایر مرورگرهای دیگر در صفحه کامل (Edge، Firefox و Opera)
تصاویر کجا رفت؟ یافتن آنها را در Windows، Mac، Android، یا iOS
نحوه استفاده از گزینه های کنترل رسانه گوگل کروم
چگونه برای تغییر default browser در Windows 11
2 راه برای میزبانی جلسات در زوم
نحوه اشتراک گذاری صفحه نمایش در اسکایپ (ویندوز، اندروید، آیفون، مک)
نحوه حذف Skype پیام (Windows، Android، iPhone، Mac)
چگونه برای ایجاد QR code s با استفاده از یک QR code ژنراتور رایگان
چگونه به خاموش کردن Chrome اطلاعیه در آندروید: راهنمای کامل
نحوه خروج از Facebook در هر دستگاهی که به آن وارد شده اید
کوکی ها کجا هستند که در Windows 10 ذخیره می شوند برای همه مرورگرهای اصلی؟
