چگونه بارکد در Word ایجاد کنیم؟
بارکد(Barcodes) روی محصولات موجود در فروشگاه های سوپرمارکت و محصولات شرکت را مشاهده خواهید کرد. بارکدها(Barcodes) برای ترجمه اطلاعاتی مانند شماره محصول، شماره دسته و شماره سریال استفاده می شوند. بارکدها(Barcodes) به تولیدکنندگان، خردهفروشان و سایر صنایع کمک میکنند تا محصولات را هنگام حمل و نقل از طریق زنجیره تامین ردیابی و شناسایی کنند.
بارکد(Barcode) الگویی از نوارها یا خطوط موازی حاوی اطلاعاتی است که کامپیوتر می تواند بخواند. در این آموزش، نحوه دانلود فونت بارکد(Barcode Font) و نحوه ایجاد بارکد با استفاده از (Barcode)فونت بارکد(Barcode Font) دانلود شده در Microsoft Word را توضیح خواهیم داد .
نحوه ایجاد بارکد در Word
دانلود فونت بارکد
ابتدا یک فونت بارکد(Barcode Font) را دانلود می کنیم .

مرورگر وب(Web) خود را باز کنید و در موتور جستجو fonts2u.com تایپ(fonts2u.com) کنید. روی(Click) نام سایت کلیک کنید و به صفحه اصلی سایت هدایت خواهید شد.

در سایت، روی Barcode کلیک کنید .

پس از کلیک بر روی بارکد(Barcode) ، به پایین بروید. بارکدهای(Barcode) مختلفی را می بینید که می توانید انتخاب کنید. هر یک از انتخاب های خود را انتخاب کنید . (Select)در این آموزش دانلود بارکد 39(Bar-code 39) را انتخاب می کنیم .

یک کادر محاوره ای ظاهر می شود، روی Save File و سپس Ok کلیک کنید .
بارکد دانلود می شود.

سپس File Explorer خود را باز کنید و فایل بارکد قلمی(Font Barcode) را که دانلود کرده اید انتخاب کنید.

حالا فایل را استخراج می کنیم.
روی فایل کلیک راست کرده و Extract All را انتخاب کنید تا فایل استخراج شود.
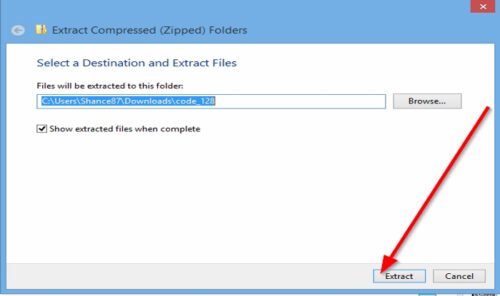
یک کادر محاوره ای Extract Compresed (Zipped) Folder(Extract compressed (Zipped) Folder) ظاهر می شود. روی Extract کلیک کنید .
فایل استخراج شده است.

روی پوشه Extracted(Extracted Folder) دوبار کلیک کنید .

در داخل پوشه، روی File دوبار کلیک کنید .

کادر محاوره ای بارکد(Barcode ) ظاهر می شود. در داخل کادر، بارکدها(Barcodes) را مشاهده خواهید کرد . روی (Click) Install کلیک کنید .
فونت بارکد نصب شده است.

برای پیدا کردن بارکد، به دیسک محلی(Local Disk) خود بروید .

روی پوشه Windows کلیک کنید.

در پوشه ویندوز ، پوشه (Windows)Font را انتخاب کنید.

بارکد(Barcode) را در داخل پوشه Fonts مشاهده خواهید کرد .
با استفاده از فونت بارکد(Barcode Font) دانلود شده یک بارکد(Barcode) ایجاد کنید
مایکروسافت ورد را(Microsoft Word) باز کنید

در سند Word(Word Document) ، اطلاعاتی را که میخواهید بارکد(Barcode) باشد تایپ کنید. در این مقاله، " باشگاه ویندوز(The Windows Club) " را تایپ می کنیم .
یک علامت ستاره(Asterisk) را در ابتدا و انتهای کلمه قرار دهید، به عنوان مثال، *the windows Club* .
حال، متن را هایلایت(Highligh) کرده و به فونت ها(Fonts ) در تب Home بروید و به پایین اسکرول کنید تا بارکد(Barcode) را ببینید .
روی بارکد(Barcode) کلیک کنید .

متن به طور خودکار به بارکد(Barcode) تبدیل می شود .
برای بررسی اینکه آیا بارکد(Barcode) قابل اسکن است یا خیر، می توانید از یک اسکنر بارکد(Barcode Scanner) یا یک برنامه اسکنر بارکد(Barcode Scanner App) در تلفن هوشمند خود استفاده کنید.
در ادامه بخوانید(Read next) : نرم افزار رایگان بارکد خوان اسکنر برای ویندوز 10(Free Barcode Reader Scanner software for Windows 10) .
Related posts
از Microsoft Word به عنوان تولید کننده بارکد استفاده کنید
نحوه تولید بارکد با استفاده از Microsoft Word
چگونه به استفاده از Rewrite Suggestions در Word برای Web application
Excel، Word or PowerPoint شروع نشد آخرین بار
چگونه برای ایجاد Booklet or Book با Microsoft Word
Keyboard Shortcuts در Word کار نمی کند
نحوه قرعه کشی در Microsoft Word با استفاده از ابزار Draw Tab
نحوه استفاده از Measurement Converter در Microsoft Office
نحوه استفاده از Quick Parts Document Property feature در Word
تعداد فایل های اخیر را در Word، Excel، PowerPoint افزایش دهید
Add، Change، Remove Author از Author Property در Office document
حذف Background از یک تصویر با Microsoft Word
Best Invoice Templates برای Word Online به ایجاد Business Invoices رایگان
Word تواند work file ایجاد کنید، چک Environment Variable موقت
چگونه به خاموش کردن Paragraph علائم در Microsoft Word
Convert Word اسناد به JPG با استفاده از Batch Word به JPG Converter
چگونه برای مدیریت Document Versions در Word
نحوه استفاده از Linked Text در Word برای به روز رسانی اسناد متعدد
چگونه یک page landscape را در Word انجام دهیم
چگونه برای دانلود Page Borders برای Microsoft Word رایگان
