نحوه تغییر صفحه اصلی در مرورگرهای کروم، فایرفاکس، اپرا، اج
صفحه اصلی یک مرورگر وب صفحه ای است که با راه اندازی آن باز می شود. اکثر مرورگرها دارای یک صفحه اصلی از پیش تنظیم شده هستند. در موارد دیگر، ممکن است برخی از نرم افزارها صفحه اصلی شما را تغییر دهند. در این پست نحوه تنظیم، تنظیم مجدد یا تغییر صفحه اصلی(change the home page) در مرورگرهای گوگل کروم(Google Chrome) ، مایکروسافت اج(Microsoft Edge) ، موزیلا فایرفاکس(Mozilla Firefox) ، اپرا(Opera) و اینترنت اکسپلورر(Internet Explorer) در ویندوز 10(Windows 10) را خواهیم دید . اکثر مرورگرها حتی به شما اجازه می دهند چندین صفحه اصلی تنظیم(set multiple home pages) کنید .
می توانید یک موتور جستجو، یک وب سایت مورد علاقه، یک سایت اجتماعی را به عنوان صفحه اصلی خود تنظیم کنید یا می توانید آن را طوری تنظیم کنید که هنگام راه اندازی مرورگر خود یک صفحه خالی باز شود. اگر می خواهید یک صفحه خالی برای باز کردن تنظیم کنید، باید از about:blank به جای URL استفاده کنید.
نحوه تغییر صفحه اصلی در مرورگر کروم(Chrome)
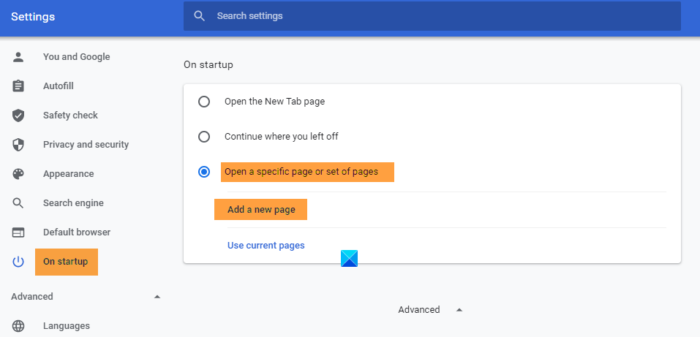
- Chrome را راه اندازی کنید
- روی دکمه Customize and Control Google Chrome در گوشه سمت راست بالا کلیک کنید.
- تنظیمات را انتخاب کنید.
- روی راه اندازی کلیک کنید.
- می توانید انتخاب کنید:
- صفحه برگه جدید را باز کنید
- از همان جایی که متوقف کردید ادامه دهید
- یک صفحه خاص یا مجموعه ای از صفحات را باز کنید.
- با کلیک بر روی پیوند تنظیم(Set) صفحات، می توانید صفحه اصلی یا صفحات جدید خود را تنظیم کنید.
- در اینجا می توانید یک صفحه جدید اضافه کنید یا صفحات فعلی را انتخاب کنید.
- روی OK کلیک کنید و خارج شوید.
نحوه تنظیم صفحه اصلی در فایرفاکس
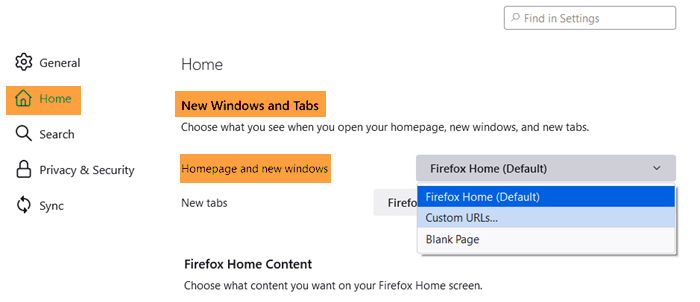
فایرفاکس(Firefox) را باز کنید و روی Open Menu در گوشه سمت راست بالا کلیک کنید. Options را (Options)انتخاب کنید(Select) و درست در زیر تب General تنظیمات Startup را مشاهده خواهید کرد. (Startup)میتوانید از صفحه کنونی(Current) که ممکن است در فایرفاکس(Firefox) شما باز باشد ، از نشانکهای شما استفاده کنید یا آن را طوری تنظیم کنید که یک صفحه خالی با استفاده از about:blank باز کند.
روی OK کلیک کنید و خارج شوید.
نحوه تغییر صفحه اصلی در مرورگر Edge
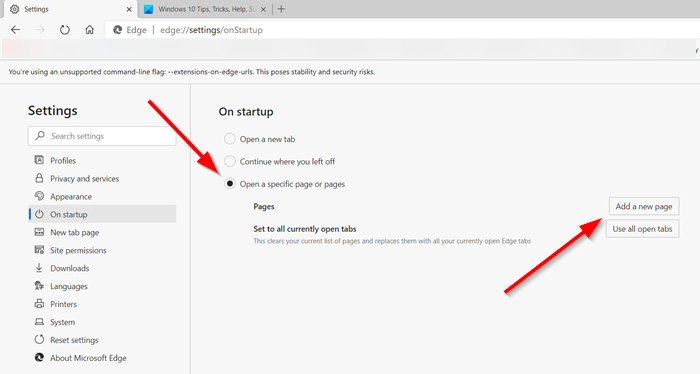
برای تغییر صفحه اصلی در مرورگر Edge، مرورگر (change the home page in Edge browser)Edge ( Chromium ) خود را باز کنید و روی منوی 3 نقطهای « تنظیمات و موارد بیشتر»(Settings & More’) کلیک کنید.
بعد روی Settings کلیک کنید. در پانل " تنظیمات "، روی بخش " (Settings)راه اندازی(Startup) " کلیک کنید .
در اینجا می توانید مرورگر Edge را به صورت زیر تنظیم کنید:
- یک صفحه برگه جدید باز کنید
- از همان جایی که متوقف کردید ادامه دهید
- صفحه یا صفحات خاصی را باز کنید.
نحوه تنظیم صفحه اصلی در اپرا

- Opera را باز کنید
- در گوشه بالا سمت چپ، روی دکمه Customize and Control Opera کلیک کنید.
- به پایین بروید و تنظیمات کامل(Full) مرورگر را انتخاب کنید
- در هنگام راه اندازی مکان یابی کنید
- باز کردن(Select Open) یک صفحه خاص یا مجموعه ای از صفحه را انتخاب کنید
- می توانید انتخاب کنید:
- یک صفحه جدید اضافه کنید
- از صفحات فعلی استفاده کنید
با کلیک بر روی پیوند افزودن یک صفحه جدید(Add a new page) ، می توانید یک صفحه جدید اضافه کنید یا از صفحات فعلی استفاده کنید.
پس از تنظیم تنظیمات برگزیده، بر روی OK کلیک کرده و خارج شوید.
نحوه تغییر صفحه اصلی در اینترنت اکسپلورر(Internet Explorer)
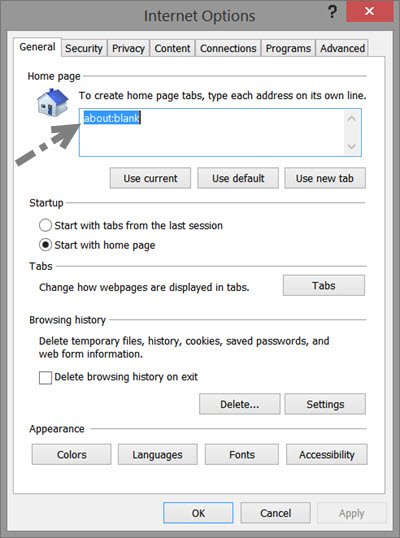
- اینترنت اکسپلورر خود را راه اندازی کنید
- روی (Click)تنظیمات(Settings) در سمت راست بالا کلیک کنید
- گزینه های اینترنت را انتخاب کنید
- در زیر خود تب General ، تنظیمات ایجاد یک یا چند برگه صفحه اصلی را مشاهده خواهید کرد.
- اگر می خواهید یک طرف را باز کنید، باید یک URL واحد مانند https://www.thewindowsclub.com/ تایپ کنید.
- اگر می خواهید چندین تب باز کنید، باید هر URL را در یک خط جداگانه تایپ کنید.
- اگر می خواهید یک صفحه خالی باز کنید، عبارت about:blank(about:blank) را تایپ کنید.
- همچنین می توانید از about:Tabs استفاده کنید که مانند انتخاب دکمه Use new tab یا صفحه فعلی(Current) است که ممکن است در اینترنت اکسپلورر(Internet Explorer) شما باز باشد.
پس از انجام این کار، روی Apply / OK کلیک کنید .
در صورت تمایل، می توانید صفحه اصلی اینترنت اکسپلورر خود را نیز قفل کنید تا کسی نتواند آن را تغییر دهد.
(Set)چندین صفحه اصلی را در مرورگر تنظیم کنید
با استفاده از این روش حتی می توانید چندین صفحه اصلی را در Edge ، Internet Explorer ، Firefox ، Chrome ، یا Opera تنظیم کنید. به سادگی (Simply)URL را در خطوط جداگانه وارد کنید ، به عنوان مثال، یک URL در یک خط - URL بعدی در خط بعدی.
امیدواریم این به شما کمک کند صفحه اصلی خود را در مرورگر خود تغییر دهید.
این پست به شما نشان میدهد که چگونه میتوانید وبسایتهای خاصی را در چندین تب به صورت خودکار در هنگام راهاندازی مرورگر باز کنید.
Related posts
Force Links برای باز کردن در Tab پس زمینه در Chrome، Edge، Firefox، Opera
Allow یا Pop-Ups بلوک در Chrome، Firefox، Edge، Opera، Internet Explorer
نحوه استفاده از Chrome، Edge، Firefox، Opera مرورگره به عنوان Notepad
امنیت، Privacy، Cleaning ابزار Edge، Firefox، Chrome، Opera
فعال کردن Adobe Flash Player در Chrome، Edge، Firefox، اینترنت اکسپلورر، Opera
چگونه می توان در web browser خود زوم کرد و زوم کرد
Web Cache Viewer رایگان برای Chrome، Firefox and Edge browsers
چگونه برای باز کردن Chrome، Edge or Firefox browser در Full Screen mode
چگونگی تغییر default browser: Chrome، Firefox، Edge در Windows 10
غیر فعال کردن JavaScript در Chrome، Edge، Firefox، Opera، Opera، Internet Explorer
400 Bad Request، Cookie Too Large - Chrome، Edge، Firefox، IE
چگونه به استفاده از تلفن همراه در browser emulator Chrome، Firefox، Edge و Opera
Make InPrivate or Incognito shortcuts برای Firefox، Chrome، Edge، Opera یا Internet Explorer
Put Chrome و سایر مرورگرهای دیگر در صفحه کامل (Edge، Firefox و Opera)
نحوه متوقف کردن تغییر مسیر خودکار در Chrome، Firefox، Edge مرورگرها
چگونه برای تغییر Default Font در Chrome، Edge، Firefox browser
چگونه ساخته شده است در غیر فعال کردن Password Manager در Chrome، Edge، Firefox
نحوه لیست سیاه و یا بلوک وب سایت ها در Chrome، Firefox، Edge مرورگره
10 Best Chrome، Edge، Edge، Firefox Extensions برای ذخیره صفحه برای خواندن بعدا
چگونه برای ترجمه یک Web page در Chrome، Firefox and Edge
