USB-C چیست؟ چگونه پورت USB-C را به لپ تاپ ویندوز اضافه کنیم؟
به هر لپتاپ موجود در بازار امروز نگاه کنید و طیف وسیعی از پورتهای مختلف را مشاهده خواهید کرد – اما همه آنها وجه مشترکی خواهند داشت. چیست؟ یک USB-C . از نظر فنی، که به عنوان USB C یا USB Type-C شناخته می شود، یک سیستم کانکتور (USB Type-C)USB 24 پین است که برای اتصال طیف وسیعی از دستگاه ها از جمله مانیتور، گوشی های هوشمند، تبلت ها، هارد دیسک ها، مانیتورها، رابط های صوتی و حتی برای شارژ لپ تاپ از آن استفاده می کنید. .
USB-C چیست؟
در ابتدایی ترین سطح ، USB-C به نوع خاصی از دوشاخه USB اشاره دارد. (USB)به علاوه، برخی مشخصات برای کابل ها و سیم کشی های آن. صرفاً اشاره به کابل به عنوان USB-C فقط یک ایده از ظاهر کابل را ارائه می دهد. هیچ سرنخی در مورد تنظیمات آن که بر اساس آن به انواع مختلف متمایز می شود، نمی دهد.
تقریباً تمام وسایل جانبی که از طریق یک کانکتور USB-A(USB-A) (همچنین به عنوان " USB " شناخته می شود) به رایانه شخصی شما وصل می شوند، کانکتورهای مستطیلی هستند. در انتهای دیگر کابل می توان کانکتورهایی با سبک های مختلف مانند Micro USB که توسط اکثر دستگاه های مدرن استفاده می شود وجود داشته باشد.
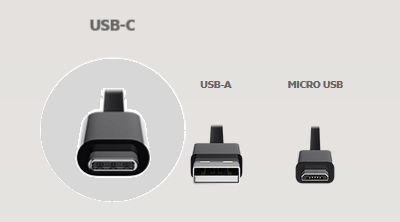
اگرچه این نوع چیدمان از نظر اتصال سودمند است، اما یک کاستی دارد، و آن نیاز دارد که همیشه کابلهای صحیح را بسته بندی کنید. به این ترتیب، شما باید همیشه مطمئن شوید که در صورت گم شدن نسخه اصلی، یدکی دارید. USB-C این کار را با القای یک فرمت استاندارد در همه دستگاهها ساده میکند تا بتوانید کانکتور یکسانی را در دو سر کابل داشته باشید. با توجه به این موضوع، نمی توان اهمیت این استانداردهای جانبی را انکار کرد.
3 معیار اصلی وجود دارد که برای متمایز کردن USB-C از سایر کابل ها استفاده می شود:
- قابلیت قدرت
- سرعت
- پروتکل های داده پشتیبانی شده
قابلیت قدرت
اگرچه USB-C هیچ سرعت و توانمندی قدرت را توصیف نمی کند، دارای حداقل مشخصات است. برای مثال، همه کابلهای USB-C باید حداقل 3 آمپر(Ampere) (قدرت 60 وات) جریان الکتریکی را پشتیبانی کنند.
سرعت
USB-C فقط یک رابط است در حالی که USB 3.0 . USB 2.0 و USB 1.0 به سرعت انتقال داده اشاره دارد. یک کابل USB-C(USB-C) می تواند از یک یا چند مورد از این استانداردهای USB استفاده کند و بر اساس این استانداردها یک کابل USB-C(USB-C) حداکثر سرعت متفاوتی خواهد داشت. بنابراین، اگرچه USB-C مدرن ترین رابط است، اما همچنان می تواند از USB 2.0 پشتیبانی کند که حداکثر سرعت USB 2.0 معمولی را دارد که حدوداً 480 مگابایت(MBPS) در ثانیه است. سایر استانداردهای USB-C مانند USB 3.1 Gen 2 از "SuperSpeed" = 10 GBPS پشتیبانی می کند.(GBPS).
باید برچسب را ببینید تا بفهمید کابل با چه سرعتی می تواند داده ها را منتقل کند. همچنین، می توانید به دنبال کابلی بگردید که خود را به عنوان کابل USB-C(USB-C) " FULL FATURED(FULL FEATURED) " مشخص کند. این بدان معناست که کابل از آخرین سرعت USB 3.1 Gen 2 10 GBPS پشتیبانی می کند و با (GBPS)USB 2.0 نیز سازگار است.
اگر اطلاع ندارید، عبارت "FULL FATURED" یک اصطلاح واقعی از سند مشخصات است. به این ترتیب، اگر از تنظیمات مورد نیاز پشتیبانی نمی کند، هیچ کابلی نمی تواند فراخوانی شود.
پروتکل های داده پشتیبانی شده(Supported Data Protocols)
یک USB-C ممکن است از پروتکل های داده متفاوتی استفاده کند که به آنها " حالت های جایگزین(Alternate Modes) " نیز می گویند . در حال حاضر(Currently) ، 4 حالت جایگزین مختلف وجود دارد. این شامل،
- DisplayPort – وضوح بالاتر، نرخ تازهسازی سریعتر و رنگهای عمیقتر را از طریق یک کابل ارائه میکند
- Thunderbolt - یک رابط سخت افزاری توسعه یافته توسط اینتل(Intel) . اتصال تجهیزات جانبی خارجی به رایانه را امکان پذیر می کند.
- HDMI – قادر به ارسال ویدیو و صدا با کیفیت بالا از یک دستگاه منبع به نمایشگر است
- MHL - برای اتصال تلفن هوشمند به تلویزیون استفاده می شود
هر حالت جایگزین(Alternate Mode) دارای قابلیتهای متفاوتی است که در کابلهای جداگانه آنها تقریباً دلخواه است. به عنوان مثال، کابل Thunderbolt 3 را می توان برای USB 3.1 ، Displayport 1.2 و خود Thunderbolt استفاده کرد.
بخوانید(Read) : بهترین مانیتورهای USB-C(Best USB-C Monitors) .
چگونه پورت USB-C(USB-C Port) را به لپ تاپ ویندوز اضافه کنیم(Windows)
اگر میخواهید رایانه رومیزی یا نوتبوک خود را ارتقا دهید، کارتهای آداپتور زیادی وجود دارد که یک یا چند پورت USB 3.0 را ارائه میدهند، اما باید در هنگام افزودن یک پورت USB-C به رایانه شخصی ویندوز 10 خود، چند نکته را در نظر داشته باشید. استفاده از یک:
- مرکز شبکه های کامپیوتری
- هاب USB
هاب USB ابزاری است که چندین پورت USB آن را زیبا می کند. شما می توانید از هر یک از آنها برای وصل شدن به پورت USB(USB) لپ تاپ خود استفاده کنید . حداکثر هشت دستگاه را پشتیبانی می کند.
هاب USB(USB) را می توان بیشتر به موارد زیر طبقه بندی کرد :
- هاب های قدرتمند
- هاب های بدون برق
هاب(Powered) های قدرتمند به اتصال چندین دستگاه کمک می کنند. در اینجا ذکر این نکته ضروری است که همه دستگاه ها قادر به اجرا از هاب USB نیستند. (USB)به این ترتیب، باید آن را مستقیماً به پورت های لپ تاپ خود وصل کنید. با این حال، لپ تاپ شما هر بار که می خواهید آن را اجرا کنید، یک پیام هشدار به شما می دهد.
اگر USB-C کار نمی کند یا شناسایی نمی شود،(USB-C is not working or recognized) این پست به شما کمک می کند .(This post will help you if USB-C is not working or recognized.)
Related posts
Configure & use YubiKey Secure Login برای Local Account در Windows 10
نحوه اضافه کردن یک چاپگر محلی در رایانه ویندوز 10 خود، با استفاده از USB cable
نحوه مدیریت BitLocker در USB memory stick or flash drive
چگونه share internet از Android smartphone به یک کامپیوتر از طریق USB
سوالات ساده: USB (گذرگاه سریال جهانی) چیست؟
چیپ ست مادربرد و که پشتیبانی از ویندوز 11 operating system
3 راه برای بوت کردن رایانه شخصی ویندوز 10 از درایو فلش USB -
هدفون Best Bluetooth برای Windows 10 PC
نحوه عیب یابی خطای “Power Surge on USB Port” در ویندوز 10
HP PC Hardware Diagnostics UEFI در Windows 11/10
چگونه برای پیدا کردن Processor Brand and Model بر روی Windows 10 Laptop
تمام Recording Devices را فعال کنید و دستگاه های غیر فعال را در Windows 11 نشان دهید
Best Software & Hardware Bitcoin Wallets برای Windows، در iOS، Android
2 روش برای فرمت کارت SD، حافظه USB یا پارتیشن هارد درایو در ویندوز
10 بهترین عکس Scanners برای Windows کامپیوتر
بهترین گوشی های هوشمند به خرید در سال 2018 اگر شما از Windows Phone تغییر
نحوه فعال یا غیر فعال کردن Hardware Virtualization در Windows 10
نحوه بررسی RAM speed در Windows 11/10
فهرست لوازم جانبی و Hardware سازگار با Windows 10 S
بررسی Kingston DataTraveler Elite G2: درایو فلش USB 3.1 بادوام!
