Scroll-Forward را در CMD و PowerShell در ویندوز 10 غیرفعال کنید
این پست به شما کمک می کند Scroll-Forward را در Command Prompt(disable Scroll-Forward in Command Prompt) و PowerShell در ویندوز 10(Windows 10) غیرفعال کنید . به طور پیش فرض، ویژگی Scroll-Forward فعال باقی می ماند و کاربران می توانند از آخرین خط نمایش داده شده تا انتهای Command Prompt یا PowerShell یا Console Buffer به پایین اسکرول کنند . در نتیجه، وقتی در CMD یا Windows PowerShell به پایین اسکرول می کنیم، یک پنجره خالی قابل مشاهده است . در حالی که برخی از کاربران می خواهند آن را به همین شکل حفظ کنند، برخی دیگر می خواهند آن را غیرفعال کنند.
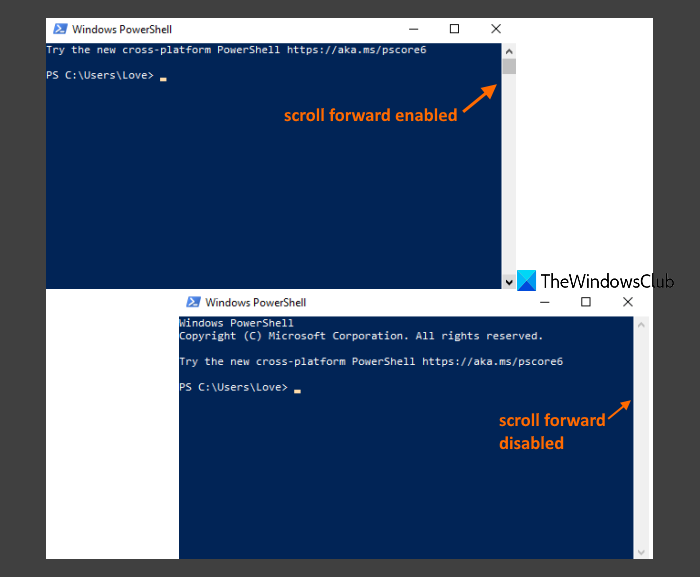
هنگامی که گزینه Scroll-Forward را غیرفعال کردید، پیمایش فقط تا آخرین خط نمایش داده شده محدود می شود.
Scroll-Forward را در Command Prompt در ویندوز 10(Windows 10) غیرفعال کنید
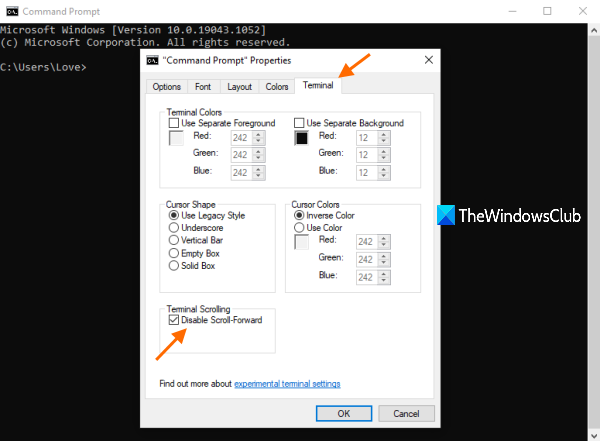
این مراحل برای غیرفعال کردن گزینه Scroll-Forward در Command Prompt هستند :
- cmd را در کادر جستجو تایپ کنید(cmd)
- کلید Enter(Enter) را فشار دهید تا پنجره Command Prompt باز شود
- (Right-click)روی نوار عنوان پنجره Command Prompt راست کلیک کنید
- روی گزینه Properties کلیک کنید(Properties)
- در پنجره Properties به تب Terminal دسترسی پیدا کنید
- گزینه Disable Scroll-Forward را انتخاب کنید
- دکمه OK را فشار دهید.
گزینه Scroll - Forward(Scroll-Forward) بلافاصله غیرفعال می شود و می توانید تغییر را در پنجره Command Prompt باز شده و همچنین پنجره های دیگری که بعداً باز خواهید کرد، مشاهده کنید.
برای فعال کردن مجدد آن گزینه، کافی است مراحل بالا را دنبال کنید، تیک گزینه Disable Scroll-Forward را بردارید و OK را فشار دهید تا تغییر اعمال شود.
همچنین بخوانید: (Also read:) تفاوت بین Command Prompt و PowerShell .
Scroll-Forward را در PowerShell در ویندوز 10(Windows 10) غیرفعال کنید
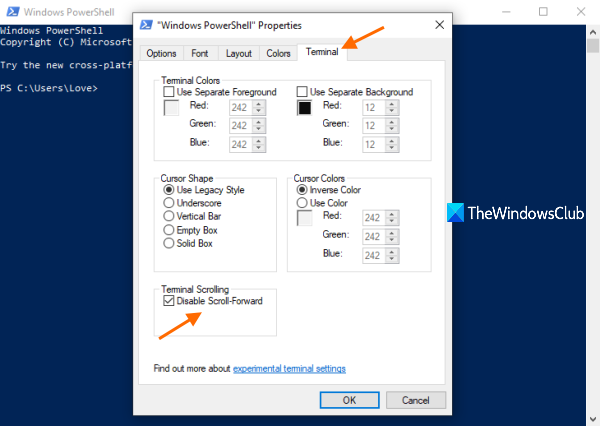
مراحل غیرفعال کردن Scroll-Forward در PowerShell تقریباً مانند Command Prompt است. در اینجا مراحل انجام می شود:
- powershell را در کادر جستجوی ویندوز 10 تایپ کنید
- کلید Enter(Enter) را فشار دهید تا پنجره PowerShell باز شود
- (Right-click)روی نوار عنوان پنجره PowerShell کلیک راست کنید
- گزینه Properties را انتخاب کنید
- در پنجره Properties PowerShell به تب Terminal بروید(Terminal)
- گزینه Disable Scroll-Forward را انتخاب کنید
- بر روی دکمه OK کلیک کنید.
برای فعال کردن مجدد ویژگی Scroll-Forward در PowerShell ، کافی است از مراحل ذکر شده در بالا استفاده کنید، تیک گزینه Disable Scroll-Forward را بردارید و دکمه OK را بزنید.
امیدوارم مفید باشد.
Related posts
چگونه به WiFi غیر فعال کردن استفاده از CMD or Powershell در Windows 10
نحوه ویرایش رجیستری از Command Prompt در Windows 10
نحوه ایجاد فایل های size dummy بزرگ در Windows 10
دستورات Tasklist و Taskkill در Windows 10 چیست؟
پاک Clipboard با استفاده از Shortcut، CMD or Context Menu در Windows 10
نحوه بازنشانی Microsoft Store apps با استفاده از PowerShell در Windows 10
چگونه برای پیدا کردن و غیر فعال کردن Webcams با استفاده از PowerShell در Windows 10
چگونه Edge browser را با استفاده از Command Prompt بر روی Windows 10 باز کنید
چگونه به سوئیچ بین CMD and PowerShell در Windows Terminal
Replace Powershell با Command Prompt در Windows 10 Start Menu
نحوه شمارش فایل ها در یک پوشه با استفاده از PowerShell، CMD یا File Explorer
چگونه برای جلوگیری از IP یا یک وب سایت با استفاده از PowerShell در Windows 10
7 Ways به گسترش Elevated Windows PowerShell در Windows 10
نحوه نصب مجدد همه برنامه های پیش فرض ویندوز 10 با PowerShell
نحوه تنظیم Command Prompt و PowerShell Keyboard/Desktop Shortcuts
Best رایگان Barcode Scanner software برای Windows 10
چگونه برای باز کردن فایل ها بر روی .aspx Windows 10 کامپیوتر
بسته فعال در Windows 10 چیست؟
مشاهده اطلاعات سیستم و مدیریت فرآیندها از CMD یا PowerShell
نحوه اضافه کردن PowerShell به Context Menu در Windows 10
