برنامه Microsoft Store پس از پیوستن به دامنه کار نمی کند
اگر یک رایانه Windows 10 متصل به دامنه را به یک اتصال VPN(VPN connection) که تونل اجباری آن فعال است وصل کنید، و هنگامی که میخواهید فروشگاه مایکروسافت(open Microsoft Store) را باز کنید ، باز نمیشود و پیام خطای This page(This page failed to load) not loading را دریافت میکنید، این پست قصد کمک به شما را دارد در این پست، علت بالقوه عدم باز نشدن برنامه فروشگاه مایکروسافت توسط رایانههای ویندوز 10 متصل به دامنه در (Microsoft Store)VPN را شناسایی میکنیم و همچنین راهحلی را ارائه میکنیم که میتوانید برای رفع این مشکل تلاش کنید.
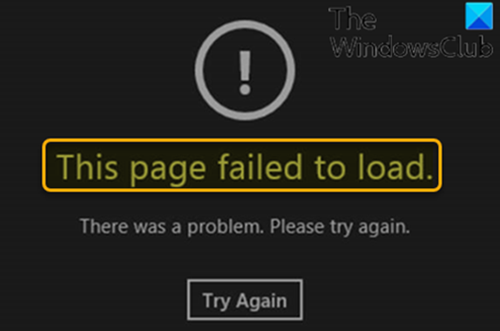
به گفته مایکروسافت(Microsoft) ، اپلیکیشن فروشگاه ویندوز(Windows Store) از مدل امنیتی استفاده می کند که به جداسازی شبکه بستگی دارد. قابلیتها و مرزهای شبکه خاص باید برای برنامه فروشگاه فعال باشد و دسترسی به شبکه باید برای برنامه مجاز باشد.
وقتی نمایه فایروال ویندوز (Windows Firewall)عمومی(Public) نباشد ، یک قانون بلوک پیشفرض وجود دارد که تمام ترافیک خروجی را که IP راه دور آن 0.0.0.0 تنظیم شده است، مسدود میکند. در حالی که رایانه به یک اتصال VPN متصل است که تونل سازی نیرو را فعال کرده است، IP دروازه پیش فرض 0.0.0.0 تنظیم می شود . بنابراین، اگر مرزهای دسترسی به شبکه به درستی تنظیم نشده باشند، قانون فایروال بلوک پیشفرض اعمال میشود و ترافیک برنامه فروشگاه ویندوز مایکروسافت مسدود میشود.(Microsoft Windows Store)
با این حال، اگر یکی از عملیات زیر را انجام دهید، Windows Store همانطور که انتظار می رود باز می شود:
- کامپیوتر را از دامنه جدا کنید و سپس به اتصال VPN متصل شوید.
- رایانه را به یک اتصال VPN که تونل سازی نیرو غیرفعال است وصل کنید.
- سرویس Windows Defender Firewall را خاموش کنید(Turn off the Windows Defender Firewall) و سپس کامپیوتر را به اتصال VPN وصل کنید.
برنامه Microsoft Store(Microsoft Store) پس از پیوستن به دامنه کار نمی کند
اگر با این مشکل روبرو هستید که در آن رایانه ویندوز 10(Windows 10) متصل به دامنه در یک VPN برنامه (VPN)مایکروسافت استور(Microsoft Store) را باز نمی کند ، می توانید دستورالعمل های زیر را دنبال کنید تا به راحتی این مشکل را برطرف کنید.
- snap-in Group Policy Management (gpmc.msc) را باز کنید.
- Default Domain Policy را برای ویرایش باز کنید.
- از ویرایشگر مدیریت خط مشی گروه(Group Policy Management Editor) ، پیکربندی رایانه(Computer Configuration) > سیاست ها(Policies) > الگوهای اداری(Administrative Templates) > شبکه را گسترش دهید.(Network.)
- Network Isolation را(Network Isolation) انتخاب کنید .
- در قسمت سمت راست، روی محدودههای شبکه خصوصی برای برنامهها(Private network ranges for apps) دوبار کلیک کنید .
- در کادر گفتگوی محدودههای شبکه خصوصی برای برنامهها ، (Private network ranges for apps)فعال(Enabled) را انتخاب کنید .
- در کادر متنی Subnets خصوصی(Private subnets) ، محدوده IP آداپتور VPN خود را تایپ کنید.(VPN)
به عنوان مثال، اگر IP(IPs) های آداپتور VPN شما در 172. x هستند. x _ محدوده x ، 172.0.0.0/8 را در کادر متن اضافه کنید.
- روی OK کلیک کنید .
- دوبار کلیک کنید تعاریف Subnet معتبر هستند.(Subnet definitions are authoritative.)
- Enabled را(Enabled.) انتخاب کنید .
- روی OK کلیک کنید .
- کلاینت را راه اندازی مجدد کنید تا مطمئن شوید که GPO اعمال می شود.
ویندوز اکنون یک قانون فایروال ایجاد می کند که به ترافیک اجازه می دهد و قانون بلوک خروجی قبلی را با قانون جدید لغو می کند زیرا پس از اعمال سیاست گروهی(Group Policy) ، محدوده IP اضافه شده تنها محدوده شبکه خصوصی است که برای جداسازی شبکه در دسترس است.
اکنون می توانید همان GPO ها(GPOs) را از DC به چندین رایانه فشار دهید. و در رایانههای جداگانه، میتوانید مکان رجیستری زیر را بررسی کنید تا مطمئن شوید که GPO اعمال میشود:
HKEY_LOCAL_MACHINE\SOFTWARE\Policies\Microsoft\Windows\NetworkIsolation
در نهایت، زمانی که محدوده استخر آدرس VPN شما تغییر می کند، باید این GPO را مطابق با آن تغییر دهید – در غیر این صورت، مشکل دوباره تکرار خواهد شد.
That’s it!
Related posts
Fix Microsoft Store ورود به سیستم error 0x801901f4 در ویندوز 11/10
Microsoft Account sign در error 0x800706d9 در ویندوز 10
Fix Microsoft Store Error 0x80072F7D
Fix Microsoft Store Error 0x87AF0001
Microsoft Store error 0x80072F05 - سرور تصادفا
فهرست بهترین ویندوز رایگان 11/10 Apps در Microsoft Store
Error 0x80D05001 برای Microsoft Store or Windows Update
Fix ویندوز 10 Store Error 0x80073CF9
چگونه برای جلوگیری از Remote Installation از Apps در Windows 10
Best رایگان موجود در Microsoft Store برای Windows 10 Movie apps
ویندوز نمی تواند MS-Windows-Storepurgececaches را پیدا کند
بهترین و 4 YouTube apps در Microsoft Store برای Windows 10
Extract RAR فایل ها در Windows 10 با استفاده از این Microsoft Store apps رایگان
Add، Edit Payment Method، Remove Credit Card در Windows Store
فهرست Microsoft Store error کد، توصیف، وضوح
Paint تازه برای Windows 10 است آسان به استفاده از نقاشی Microsoft Store app
Fix Microsoft Store Error 0xc03f40c8 در ویندوز 10
Microsoft Store app هنگامی که برای اولین بار وارد سیستم شوید حذف می شود
Fix Microsoft Store error 0x80072F30 Check اتصال شما
چگونه برای دانلود APPX از Microsoft Store
