نحوه باز کردن و استفاده از چراغ قوه واقعیت ترکیبی ویندوز
با استفاده از چراغ قوه(Flashlight) در Windows Mixed Reality ، کاربران رایانه شخصی می توانند بدون جدا کردن هدست به محیط فیزیکی خود نگاه کنند. در این پست، روشهای مختلف باز کردن و استفاده از چراغ قوه واقعیت ترکیبی ویندوز(how to Open and Use Windows Mixed Reality Flashlight) را در رایانه ویندوز 10 یا ویندوز 11 به شما نشان خواهیم داد.
(Open)چراغ قوه واقعیت ترکیبی ویندوز را (Use Windows Mixed Reality Flashlight)باز کنید و از آن استفاده کنید
چراغ قوه(Flashlight) در نهایت به شما امکان می دهد واقعیت های فیزیکی و مجازی خود را با هم ترکیب کنید. کاربران رایانه شخصی می توانند به 3 روش سریع و آسان ، چراغ قوه Windows Mixed Reality را بر روی رایانه Windows 10/11 خود باز کرده و از آن استفاده کنند. (Windows Mixed Reality Flashlight)ما این موضوع را با روش های زیر به شرح زیر بررسی خواهیم کرد.
1] با استفاده از کنترلر حرکت (Motion Controller)، چراغ قوه واقعیت ترکیبی ویندوز را (Use Windows Mixed Reality Flashlight)باز(Open) کنید و از آن استفاده کنید
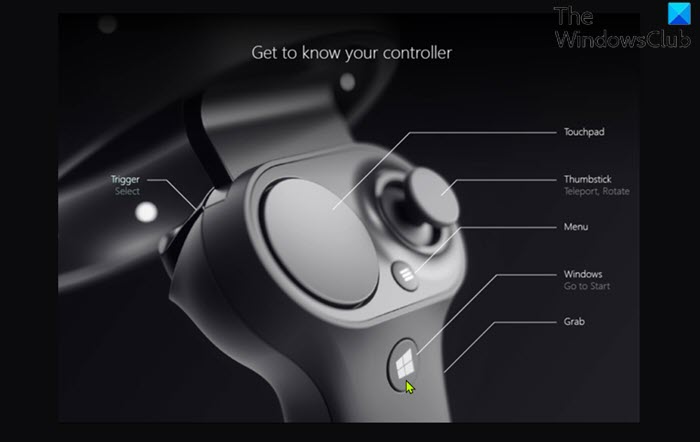
برای باز کردن و استفاده از چراغ قوه واقعیت ترکیبی ویندوز(Windows Mixed Reality Flashlight) با استفاده از Motion Controller ، موارد زیر را انجام دهید:
- هنگام استفاده از برنامه Mixed Reality Portal برای واقعیت مختلط، دکمههای Windows
+ Grab را روی کنترلکننده حرکت خود فشار دهید تا چراغ قوه(Flashlight) را بر حسب نیاز روشن یا خاموش کنید.
2] چراغ قوه واقعیت ترکیبی ویندوز(Use Windows Mixed Reality Flashlight) را از منوی استارت (Start Menu)باز(Open) کرده و از آن استفاده کنید
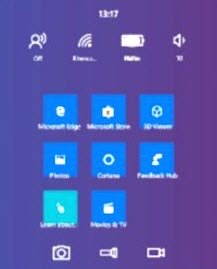
برای باز کردن و استفاده از چراغ قوه واقعیت ترکیبی ویندوز(Windows Mixed Reality Flashlight) از منوی استارت(Start Menu) در رایانه شخصی ویندوز(Windows) ، موارد زیر را انجام دهید:
- در حالی که از برنامه Mixed Reality Portal(Mixed Reality Portal) برای واقعیت ترکیبی استفاده می کنید، دکمه Windows را روی کنترلر حرکت خود فشار دهید .
- نماد چراغ قوه(Flashlight) را در منوی استارت انتخاب کنید تا آن را روشن یا خاموش کنید.(Start)
3] با استفاده از دستور Voice چراغ قوه Windows Mixed Reality را (Use Windows Mixed Reality Flashlight)باز کرده(Open) و از آن استفاده کنید
توجه(Note) : برای استفاده از این گزینه، باید تشخیص گفتار را در Windows Mixed Reality روشن(turn on speech recognition in Windows Mixed Reality) کنید.
برای باز کردن و استفاده از Windows Mixed Reality Flashlight با استفاده از فرمان صوتی، موارد زیر را انجام دهید:
- هنگام استفاده از برنامه Mixed Reality Portal برای واقعیت ترکیبی، (Mixed Reality Portal)فرمان صوتی (voice command) Flashlight روشن(Flashlight on) یا چراغ قوه خاموش را(Flashlight off) بگویید .
خودشه!
چگونه می توانم بازی های واقعیت ترکیبی ویندوز(Windows Mixed) را در استیم بازی کنم؟
برای اجرای بازی های واقعیت مختلط ویندوز بر روی Steam در رایانه شخصی ویندوزی(Windows) خود ، ابتدا باید هدست خود را به رایانه شخصی خود متصل کرده و کنترلرهای حرکتی خود را روشن کنید. هنگامی که صفحه اصلی Windows Mixed Reality بارگیری شد و کنترلرهای شما قابل مشاهده شدند، اکنون می توانید برنامه Steam را روی دسکتاپ خود باز کنید. در نهایت، از برنامه Steam برای راه اندازی یک بازی SteamVR از کتابخانه Steam خود استفاده کنید.(Steam)
آیا می توانم پورتال واقعیت ترکیبی را از (Mixed)ویندوز 10 حذف(Windows 10) کنم؟
بله، می توانید پورتال واقعیت مختلط را از رایانه ویندوز خود حذف یا حذف کنید. (uninstall or remove Mixed reality portal)اساساً(Basically) برنامه ها و ویژگی های پیش فرض را نمی توان از دستگاه ویندوز 10/11 خود حذف نصب کرد. اگر قصد استفاده از این ویژگی را ندارید، میتوانید به سادگی آن ویژگی ویندوز را خاموش کنید(turn off that Windows feature) .
امیدواریم(Hope) این راهنمای ما برای شما مفید باشد!
پست مرتبط(Related post) : تغییر سوئیچینگ ورودی واقعیت ترکیبی دسکتاپ و ویندوز(Change Desktop and Windows Mixed Reality Input Switching) .
Related posts
چگونه به Record Video در Windows Mixed Reality در Windows PC
نحوه پیکربندی تنظیمات Mixed Reality در Windows 10
چگونه Screenshot را در Windows Mixed Reality بر روی کامپیوتر انتخاب کنید
ویندوز Mixed Reality headset نشان می دهد Black Screen در Windows 11/10
بررسی کنید که کامپیوتر شما Windows Mixed Reality را پشتیبانی می کند
View and Interact با Desktop inside Windows Mixed Reality
Use Command Prompt برای Burn ISO فایل ها در Windows 10
DroidCam: Use Android phone به عنوان وب کم برای Windows PC
فعال یا روشن کردن و Use Adaptive Brightness در Windows 10
چرا کامپیوتر من با Windows 11 سازگار نمی باشد؟ Use WhyNotWin11!
Use TaskbarGroups به گروه Taskbar کلید های میانبر در Windows 10
Change Desktop and Windows Mixed Reality Input سوئیچینگ
برای اینترنت سریعتر از سرورهای DNS جایگزین در ویندوز استفاده کنید
روشن یا Off Use Speech Recognition در Windows Mixed Reality
Hardware Requirement Checks غیر فعال کردن برای Mixed Reality Portal app
نحوه نصب و استفاده از افزونه های Windows Media Player 12
نحوه دانلود، نصب و استفاده از WGET برای ویندوز 10
نحوه رفع مشکل دسترسی، امکان استفاده از فایل یا اشتراک گذاری خطاهای نقض در ویندوز
از GParted برای مدیریت پارتیشن های دیسک در ویندوز استفاده کنید
نحوه راه اندازی و استفاده از کورتانا در ویندوز 10
