پنجره Task Host، Task Host وظایف پس زمینه را متوقف می کند
معمولاً هنگام تلاش برای خاموش کردن ویندوز(Windows) ، اگر برنامهای باز بماند، سیستم عامل پنجرهای ظاهر میشود که از شما میخواهد برنامه را ببندید یا به هر حال خاموش(Shut down anyway) کنید. برای ادامه می توانیم از یکی از گزینه ها استفاده کنیم. با این حال، در برخی شرایط، یک فرآیند داخلی خاص میتواند خاموش کردن/راهاندازی مجدد را ممنوع کند و کاربر این خطا را دریافت میکند:
Task Host Window, Task Host is stopping background tasks
این معمولاً زمانی اتفاق میافتد که یک فایل بهروزرسانی از بهروزرسانی رایانه شما جلوگیری میکند.
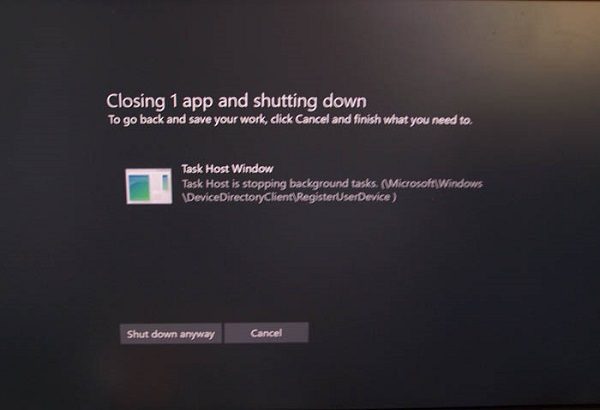
بخش سخت در اینجا این است که نمی توان با Clean Boot برای عیب یابی مشکل تلاش کرد، زیرا سیستم را نمی توان دوباره راه اندازی کرد مگر اینکه به اجبار آن را خاموش کنیم.
پنجره Task Host(Host Window) ، Task Host(Task Host) وظایف پس زمینه را متوقف می کند
اگر پنجره Task Host(Task Host Window) از خاموش شدن جلوگیری می کند، این پیشنهادات به شما در رفع مشکل کمک می کند.
1] Windows Update Troubleshooter را امتحان کنید(Try Windows Update Troubleshooter)
- روی(Click) دکمه Start و سپس روی نماد چرخ دنده کلیک کنید تا صفحه تنظیمات(Settings) باز شود .
- گزینه Updates and Security را انتخاب کنید و سپس روی تب Troubleshoot کلیک کنید تا صفحه Troubleshooters باز شود .
- اسکرول کنید تا Windows Update Troubleshooter را در لیست پیدا کنید و آن را اجرا کنید.
اگر مشکل را حل کرد، خوب و خوب، در غیر این صورت به مرحله بعدی بروید.
2] سرویس InstallService را مجددا راه اندازی کنید
- Services Manager را باز کنید(Open Services Manager) ، به پایین بروید و InstallService Service را پیدا کنید.
- روی آن کلیک راست کرده و Restart را انتخاب کنید .
- کامپیوتر خود را مجددا راه اندازی کنید.
3] گزینه Sign-in را تغییر دهید
تنظیمات(Settings) > حسابها(Accounts) را باز کنید . اکنون به « گزینههای ورود (Sign-In)» بروید و به پایین بروید تا « استفاده از اطلاعات ورود به سیستم من برای پایان خودکار راهاندازی دستگاه من پس از بهروزرسانی یا راهاندازی مجدد(Use my sign-in info to automatically finish setting up my device after an update or restart) » را(’) در زیر «حریم خصوصی» پیدا کنید. این ویژگی را خاموش کنید و ببینید آیا برای شما کار می کند یا خیر.
4] Turn Off Hybrid Shutdown/Fast Startup
در حالی که Hybrid Shutdown/Fast Startup برای افزایش سرعت ویندوز(Windows) استفاده می شود ، ممکن است مشکلی را که در اینجا ذکر شد ایجاد کند. turn off Hybrid Shutdown/Fast Startup مراحل زیر را امتحان کنید :
- Press Win+RRun باز شود و دستور powercfg.cpl را تایپ کنید.
- از میان گزینههای سمت چپ، «انتخاب آنچه که دکمه پاور انجام میدهد» را انتخاب کنید.
- بر روی گزینه "تغییر تنظیماتی که در حال حاضر در دسترس نیستند" کلیک کنید.
- علامت «روشن کردن راهاندازی سریع» را بردارید.
5] زمان خاموش شدن را کاهش دهید
اگر همه راه حل های ذکر شده در بالا با شکست مواجه شوند، می توانید موارد زیر را انجام دهید:
Press Win + RRun باز شود و دستور regedit را تایپ کنید. Enter را فشار دهید(Press Enter) تا ویرایشگر رجیستری باز شود.
به مسیر بروید:
HKEY_LOCAL_MACHINE/SYSTEM/CurrentControlSet/Control
روی WaitToKillServiceTimeout(WaitToKillServiceTimeout) در سمت راست کلیک کنید و مقدار را به 5000 تغییر دهید .
اکنون به مسیر زیر بروید:
HKEY_CURRENT_USER/Control Panel/Desktop
مجدداً روی WaitToKillServiceTimeout در قسمت سمت راست کلیک کرده و مقدار را به 5000 تغییر دهید .
تنظیم این مقدار روی یک مقدار چهار رقمی پایینتر (مثلاً 5000) باعث میشود رایانه شما سریعتر خاموش شود، اما ممکن است دادهها را از دست بدهید یا باعث خرابی احتمالی دیسک شوید، بنابراین از این توییک با احتیاط استفاده کنید . به یاد داشته باشید(Remember) ، ویندوز(Windows) به هیچ وجه یک عدد 3 رقمی را در اینجا تشخیص نمی دهد.
مراحل ذکر شده در بالا باید به حل مشکل شما کمک کند.(The steps mentioned above should help resolve your issue.)
Related posts
Fix Task Host Window Prevents Shut Down در Windows 10
Modern Setup Host High CPU or Memory usage در ویندوز 10
WMI Provider Host (WmiPrvSE.exe) High CPU Usage در Windows 10
Modern Setup Host کار را متوقف کرده است - ویندوز 10 خطا
Desktop Window Manager کار را متوقف و در Windows 10 بسته شد
VPN مبتنی بر CMAK پس از ارتقاء Windows 10 کار نمی کند
صفحه نمایش Auto Rotation در حالت جدول کار نمی کند
ویندوز تواند Software Protection service شروع نشد
چیزی اشتباه رفت، Turn OFF anti-virus software، 0x8007045D
BitLocker Setup نتوانست BCD (Boot Configuration Data) را صادر کند
نحوه تعمیر DAQExp.dll خطا از دست رفته در ویندوز 10 است
Computer در آماده سازی برای Windows screen پیکربندی گیر
از راه دور procedure call خطا در هنگام استفاده از DISM در Windows 10 خطا شکست خورده است
ما می تواند به روز رسانی کامل نیست، در حال لغو تغییرات [ثابت]
Microsoft Office Click-To-Run High CPU usage در Windows 11/10
Custom ارائه دهندگان اعتبارات در ویندوز 10 بارگیری نمی شوند
Cloud Clipboard (Ctrl+V) در Windows 10 کار نمی کند یا همگام سازی نمی کند
VLC قادر به باز کردن MRL file نیست
Fix BitLocker Drive Encryption نمی تواند مورد استفاده قرار گیرد، Error 0x8031004A
Troubleshoot No Video، Audio or Sound در Skype تماس با ویندوز
