عملیات با موفقیت انجام نشد زیرا فایل حاوی ویروس است
اگر فایل های حاوی ویروس را فعال کنید، سیستم را آلوده می کنند. بنابراین، اکثر برنامههای ضد ویروس، از جمله Windows Defender ، اگر مشکوک باشند که فایل/برنامه ممکن است باعث حمله ویروس شود، اجازه باز کردن یک فایل یا اجرای برنامه مرتبط را نمیدهند. در چنین حالتی، با خطا مواجه می شوید - عملیات با موفقیت انجام نشد زیرا فایل حاوی ویروس است(Operation did not complete successfully because the file contains a virus) .
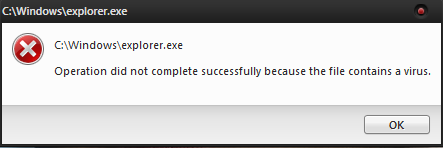
ممکن است این پیام حتی برای برنامه های شناخته شده نیز رخ دهد. در این مورد، ممکن است یک هشدار نادرست باشد. محصولات نرم افزاری آنتی ویروس(Anti-virus) هر فایل خارجی تایید نشده را به عنوان یک تهدید در نظر می گیرند. بنابراین بیایید نگاهی به راه حل های ممکن برای رفع آن بیاندازیم.
عملیات با موفقیت انجام نشد زیرا فایل حاوی ویروس است
اگر مطمئن هستید که فایل/برنامه مورد نظر واقعی است، میتوانید با راهحلهای زیر این خطا را پشت سر بگذارید و عملیات را اجرا کنید:
- Windows Defender Antivirus/Third-party Antivirus Program به طور موقت غیرفعال کنید
- (Add)Windows Defender/Third-party Antivirus Program یک استثنا اضافه کنید
- تعمیر فایل اکسپلورر
- ابزار پاکسازی دیسک را اجرا کنید.
من این پست را با فرض اینکه Windows Defender(Windows Defender) به عنوان راه حل آنتی ویروس پیش فرض است ، نوشتم . راه حل های مناسب برای برنامه آنتی ویروس پیش فرض خود را پیاده سازی کنید.
1] Windows Defender/Third-party Antivirus Program
در حالی که این خطا ممکن است با هر برنامه ضد ویروسی به عنوان پیش فرض رخ دهد، در Windows Defender بیشتر رایج است. برای دور زدن خطا، می توانید پس از قضاوت در مورد خطرات ، Windows Defender را به طور موقت غیرفعال کنید .
روی(Click) دکمه Start کلیک کنید و به Settings > Updates and Security > Windows Security بروید . از قسمت سمت راست گزینه Open Windows Security را انتخاب کنید.(Open Windows Security)
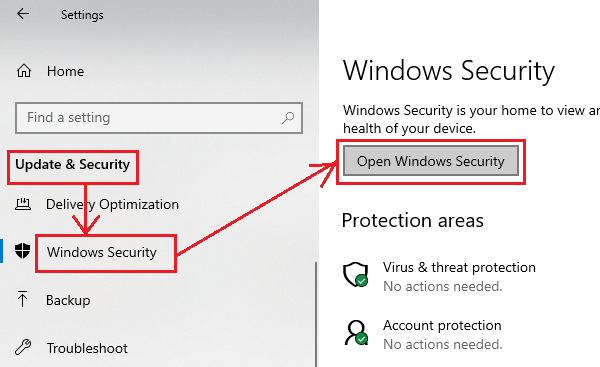
اکنون بر روی ویروس و محافظت از تهدید(Virus and threat protection) کلیک کنید .
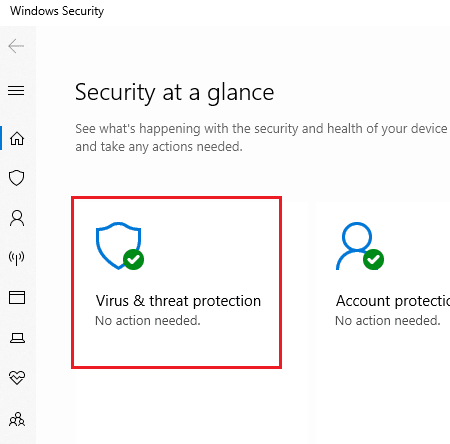
در قسمت تنظیمات حفاظت از ویروس و تهدید(Virus and threat protection settings) ، روی مدیریت تنظیمات(Manage settings) کلیک کنید .
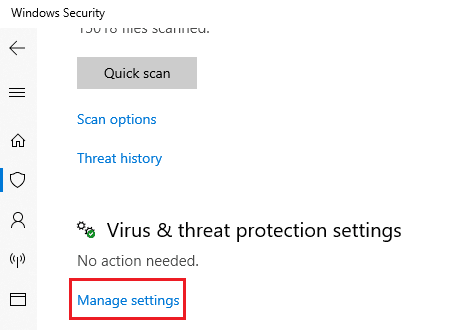
سوئیچ را هم برای حفاظت بیدرنگ و هم برای حفاظت ( Real-time protection)در فضای ابری(Cloud-delivered protection) خاموش کنید .
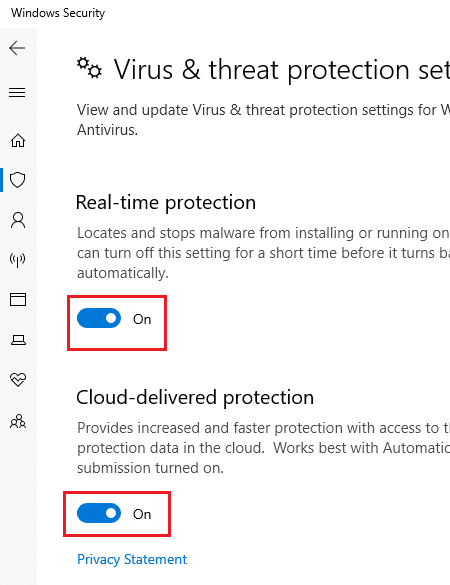
سیستم را ریستارت کنید و برنامه را اجرا کنید.
2 ] در (] Add)Windows Defender/Third-party Antivirus Program یک استثنا اضافه کنید
غیرفعال کردن آنتی ویروس یک راه حل موقت است. هنگامی که از برنامه مطمئن شدید، باید برنامه یا فایل اجرایی را به لیست حذف اضافه کنید(add the program or executable to the exclusion list) .
همانطور که در بالا توضیح داده شد، به صفحه مدیریت تنظیمات(Manage settings) برای Windows Defender بروید. (Windows Defender)به پایین بروید و به (Scroll)Exclusion بروید و روی Add or remove exclusions کلیک کنید .
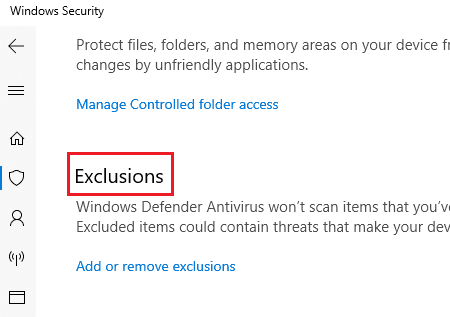
Add an exclusion را(Add an exclusion) انتخاب کنید و فایل/پوشه را به Exclusion اضافه کنید.
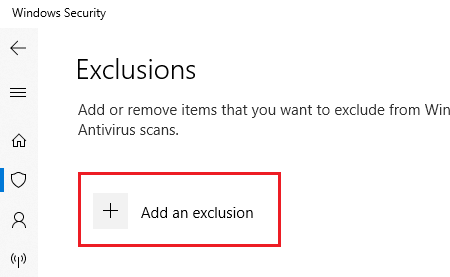
سعی کنید فایل/برنامه را پس از اضافه کردن حذف اجرا کنید و بررسی کنید که آیا کار می کند یا خیر.
پس از اجرای موفقیت آمیز فایل، حتما آنتی ویروس خود را روشن کنید.
3] فایل اکسپلورر را تعمیر کنید
اگر مشکل از فایلی است که سعی کردهاید به File Explorer دسترسی داشته باشید ، یا مشکل هنگام استفاده از خود File Explorer رخ دهد ، میتوانید دستور SFC زیر را برای تعمیر یک فایل واحد امتحان کنید .
Command Prompt را در نوار جستجوی ویندوز جستجو کنید. (Windows)روی گزینه کلیک راست کرده و Run as administrator را انتخاب کنید. دستور زیر را به ترتیب تایپ کنید و بعد از هر دستور Enter را فشار دهید:(Enter)
sfc /SCANFILE=c:\windows\explorer.exe
sfc /SCANFILE=C:\Windows\SysWow64\explorer.exe
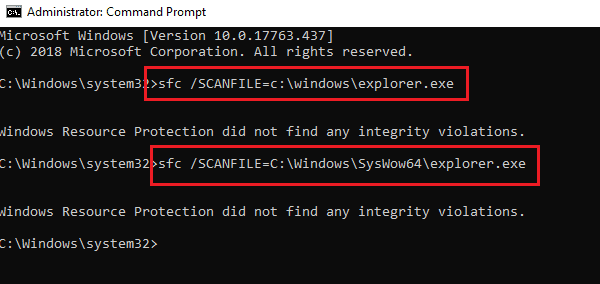
اگر این دستورات مشکل را حل کند، پیام موفقیت آمیز " حفاظت از منابع ویندوز فایل های خراب را پیدا کرد و آنها را با موفقیت تعمیر کرد(Windows Resource Protection found corrupt files and successfully repaired them) " دریافت خواهید کرد. سیستم را مجددا راه اندازی کنید.
این گزینه SFC فایل واقع در مسیر کامل مشخص شده را اسکن و تعمیر می کند. در مورد ما، سعی کردیم خود File Explorer را تعمیر کنیم.
4] ابزار پاکسازی دیسک را اجرا کنید
گزارش های بسیاری در انجمن ها نشان می دهد که برخی از فایل های موقت نیز باعث این خطا می شوند. این را می توان با اجرای ابزار پاکسازی دیسک(Disk Cleanup Tool) حل کرد .
چگونه می توان عملیات انجام نشدن موفقیت آمیز را غیرفعال کرد زیرا فایل حاوی ویروس است؟
برای غیرفعال کردن عملیات با موفقیت انجام نشد زیرا فایل حاوی ویروس است، Windows Defender را به طور موقت غیرفعال کنید . اگر کاملاً مطمئن هستید که فایلی که دانلود کردهاید واقعی و عاری از ویروس است، میتوانید هشدار « عملیات(Operation) با موفقیت کامل نشد زیرا فایل حاوی ویروس است» را دور بزنید. برای انجام این کار، باید به طور موقت Windows Defender را غیرفعال کنید و فایل را در حالی که خاموش است باز کنید.
امیدواریم یکی از این اصلاحات مطمئن شود که برنامه شما اجرا شده است. در نظرات به ما اطلاع دهید.(We hope one of these fixes made sure that your program ran. Let us know in the comments.)
Related posts
IT administrator شما دارای Windows Security غیر فعال
Control Flow Guard در Windows 10 چیست - چگونه به آن را روشن یا خاموش
ویندوز مدافع: این تنظیم توسط مدیر شما مدیریت می شود
Error 0x800106ba، Windows Defender Application قادر به مقداردهی اولیه
چگونه به فایل های فردی دستی اسکن و با استفاده از Microsoft Defender
فعال کردن Unwanted Applications protection بالقوه در Windows 10
Remove Windows Defender Notification Icon در Windows 10
چگونه برای باز کردن Windows Security Center در Windows 10
Fix Windows Defender error 0x8007139f در ویندوز 11/10
جلوگیری از تغییر Exploit Protection در Windows Security
فهرست کدهای Microsoft Defender error و راه حل ها
نمی توانید در Windows Defender به نوبه خود در Windows 10
پیکربندی ویندوز Defender برای اسکن فایل .zip .rar .cab در Windows 10
Update Windows Defender که Automatic Updates غیر فعال است
نحوه به روز رسانی و Clear TPM security processor firmware
فعال و پیکربندی Ransomware Protection در Windows Defender
چگونه Automatic Sample Submission توسط Microsoft Defender متوقف شود
Fix Windows Defender Error 0x800b0100 بر روی ویندوز 10
Windows Information Protection (WIP) به طور خودکار فایل های طبقه بندی شده را محافظت می کند
نحوه به روز رسانی Windows Defender دستی در Windows 10
