نحوه ایجاد GIF متحرک از یک فایل ویدیویی با استفاده از VLC و GIMP
گیف های متحرک(Animated GIFs) در همه جای اینترنت وجود دارد. استفاده از آنها بسیار سرگرم کننده است که باعث می شود مکالمه پیام شما جذاب تر شود و در صورت اشتراک گذاری در سایت های رسانه های اجتماعی مانند ایمیل ها، شلوارهای شلواری، واتس اپ(WhatsApp) ، توییت ها و غیره به محتوا جان ببخشد. هیچ دلیلی وجود ندارد که از آنها در وب سایت ها یا رسانه های اجتماعی خود استفاده نکنید.
گیفهای(GIF) متحرک بسیار عالی هستند که برای همه چیز در اینترنت استفاده میشوند، از جذابتر کردن مکالمهتان با عزیزان، تبلیغات محصولتان، پیشنهاد داستانتان، ارائهی کوچک تا استفاده از آنها برای بازاریابی اجتماعی، در تجارت، پخش گیفهای(GIFs) متحرک. نقش مهمی در ایجاد رابطه دوستانه با مشتریان دارد. مزایای استفاده از فیلم GIF در تجارت این است که قابل حمل است و زمان انتقال کمتری دارد و مهمتر از آن نیازی به هزینه تولید اضافی ندارد.
در حالی که وبسایتهای زیادی وجود دارند که میتوانید فایلهای GIF را دانلود کنید، اما تعداد کمی از آنها میدانند که ساختن (GIFs)GIF(GIFs) متحرک خود چقدر آسان است . اگر شما کسی هستید که از استفاده از GIF(GIFs) در پیام خود لذت می برید و به فکر ایجاد گیف خود هستید، در جای درستی هستید. ایجاد گیف های(GIFs) خود به اندازه اشتراک گذاری آنها در اینترنت سرگرم کننده است. شما به راحتی می توانید با استفاده از برنامه های رایگان مانند VLC و GIMP یک (GIMP)GIF ایجاد کنید . تنها(All) کاری که باید انجام دهید این است که ویدیویی را که دوست دارید انتخاب کنید، یک کلیپ از آن با استفاده از VLC انتخاب کنید و با استفاده از برنامه GIMP آن را به (GIMP)GIF تبدیل کنید . در این مقاله نحوه ساخت انیمیشن را توضیح می دهیمGIF(GIFs) از یک فایل ویدیویی با استفاده از VLC و GIMP .
ایجاد GIF متحرک(Create Animated GIF) از یک فایل ویدئویی با استفاده از VLC
1] صحنه ای از ویدیو را که می خواهید با استفاده از VLC یک (VLC)GIF بسازید (GIF)استخراج کنید(Extract)
برای ساختن GIF ، ابتدا باید صحنه هایی را از ویدیو استخراج کنید تا کلیپی ایجاد کنید که می خواهید یک GIF بسازید .
قبل از ایجاد GIF های متحرک خود، ابتدا باید (GIFs)VLC را دانلود و نصب کنید .
VLC را راه اندازی کنید. به تب View بروید و از منوی کشویی روی Advanced Controls کلیک کنید. (Advanced Controls)با فعال کردن این گزینه، هنگام پخش ویدیو ، کنترلها در پایین پنجره VLC نمایش داده میشوند.(VLC)
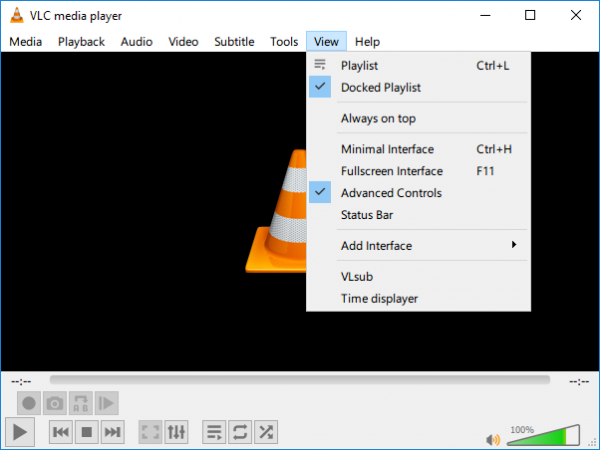
ویدیویی را که میخواهید صحنه را از آن استخراج کنید تا GIF بسازید، باز کنید .
اکنون نوار لغزنده را در جایی که می خواهید ضبط را شروع کنید قرار دهید. این نقطه شروع کلیپ ویدیویی شما خواهد بود.
دکمه ضبط قرمز را(red record button) در کنترل های پیشرفته جدید فشار دهید تا ضبط شروع شود و روی پخش ویدیو کلیک کنید.
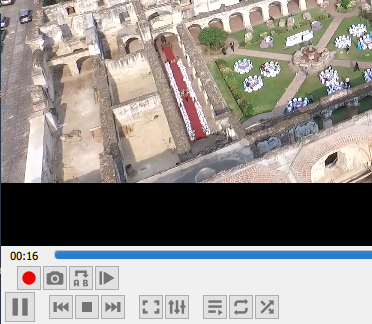
اجازه دهید ویدیو تا جایی که میخواهید کلیپ شما به پایان برسد پخش شود. دکمه Record را دوباره فشار دهید تا ضبط پایان یابد. اکنون یک کلیپ حاوی صحنه هایی دارید که می خواهید از آن n GIF متحرک بسازید . کلیپ ویدیویی در C:UsersUsernameVideos ذخیره خواهد شد
2] کلیپ ویدیویی(Convert Video) را به قاب تبدیل کنید
VLC یک پخش کننده رسانه ای منبع باز است که می تواند برای ایجاد فریم یا دنباله ای از تصاویر از ویدیو استفاده شود.
VLC را اجرا کنید و به Preferences بروید. (Preferences. )در قسمت Show Settings در پایین پنجره، روی دکمه رادیویی با گزینه All کلیک کنید.(All.)
اکنون Video را از ستون سمت چپ پنجره Advanced Preferences انتخاب کرده و (Advanced Preferences)Filters را باز کنید.(Filters.)
روی Scene Filter کلیک کنید.( Scene Filter.)
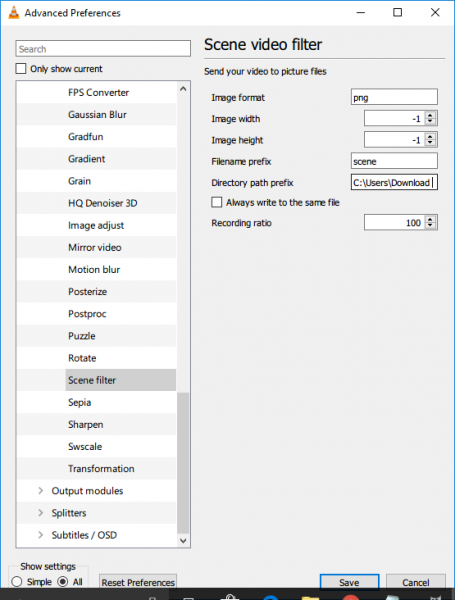
در پنجره فیلتر صحنه(Scene Filter) ، فرمت تصویر را تنظیم کنید، مسیر دایرکتوری را به فایل بدهید و نسبت ضبط را تایپ کنید.
روی دکمه ذخیره(Save) کلیک کنید و به تنظیمات پیشرفته بازگردید.(Advanced Preferences.)
Videos را باز کنید و روی Filters کلیک کنید.(Filters.)
ماژول فیلتر ویدیوی صحنه(Scene video) را برای پردازش جریان ویدیو انتخاب کنید.
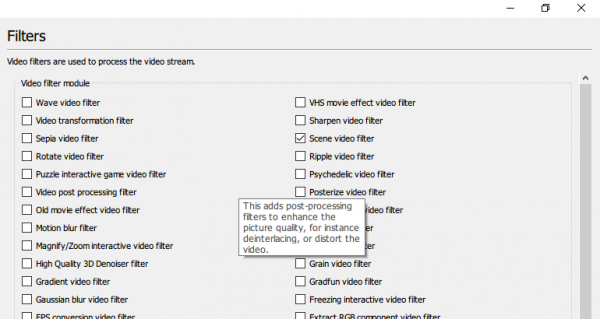
برای اعمال تغییرات دکمه Save را بزنید. (Save)به Media بروید(Media) و روی Open File کلیک کنید. (Open File. )
(Browse)مکان ذخیره کلیپ ویدیویی خود را که می خواهید به GIF متحرک تبدیل کنید، (GIF)جستجو کنید .
(Play)فایل ویدیویی را پخش کنید .
تصاویر به طور خودکار در دایرکتوری ذکر شده ذخیره می شوند. اگر هیچ تصویری را نمی بینید، برنامه VLC را ببندید ، آن را دوباره باز کنید و همان ویدیو را دوباره پخش کنید. اگر VLC نتواند فیلتر صحنه فعال را تشخیص دهد، ممکن است این اتفاق بیفتد.
شایان ذکر است که هنگامی که فریم های خود را ایجاد کردید، دوباره این گزینه را غیرفعال کنید تا از ایجاد فریم برای هر ویدیویی که در VLC پخش(VLC) می کنید اجتناب کنید .
تصاویر تبدیل شده در پوشه فریم ها ذخیره می شوند.
(Convert)با استفاده از GIMP کلیپ(Clip) ویدیویی را به GIF تبدیل کنید
1] قاب های ویدیو را وارد کنید
برای ایجاد GIF ، GIMP را دانلود و نصب کنید .
GIMP را اجرا کنید و به File بروید. (File. )از منوی کشویی گزینه Open as Layers را انتخاب کنید.(Open as Layers)
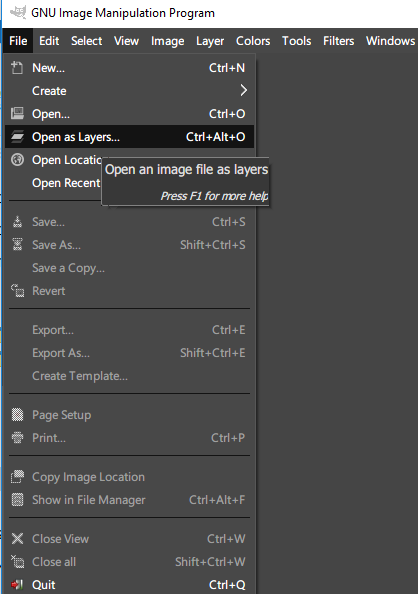
(Browse)برای باز کردن پوشه ای که حاوی تصاویر در فریم هایی است که با استفاده از VLC ایجاد کرده اید، (VLC)مرور کنید .
(Select)تمام تصاویر فریم را انتخاب کنید و روی Open کلیک کنید. (Open.)پس از اتمام GIMP یک پروژه جدید ایجاد می کند و فایل های تصویری را به صورت لایه قرار می دهد.
2] تصویر را به عنوان GIF صادر کنید
به Image بروید(Image) و حالت را انتخاب کنید.(Mode.)
(Choose Indexed)به جای RGB Indexed را انتخاب کنید و حداکثر(Maximum) تعداد رنگ ها را 127 تنظیم کنید.
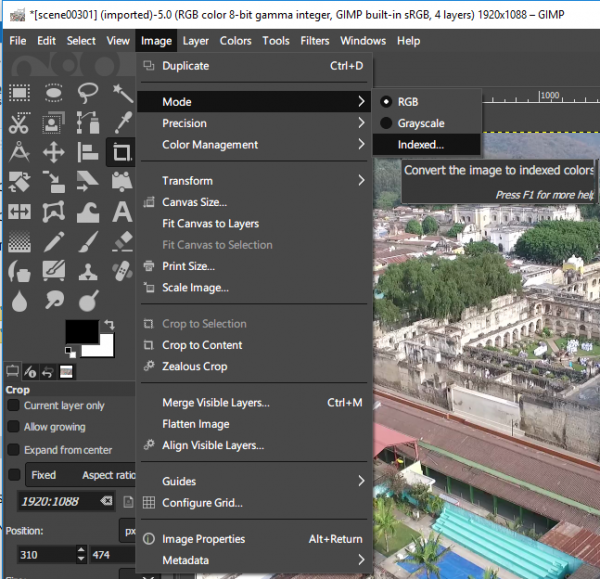
در پنجره Indexed Color Conversion ، روی (Click) Convert کلیک کنید.(Convert.)
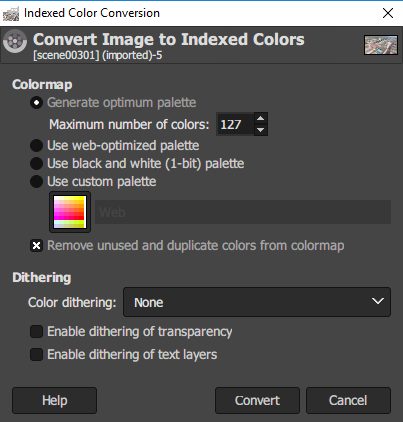
به Filter بروید(Filter) و روی انیمیشن کلیک کنید.(Animation.)
بهینه سازی(optimize) برای GIF را انتخاب کنید .
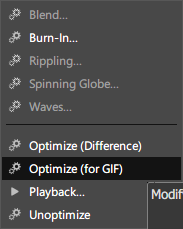
حالا به File رفته(File) و از منو گزینه Export As را انتخاب کنید.(Export As)
فایل را نامگذاری کنید و روی Export کلیک کنید.(Export.)
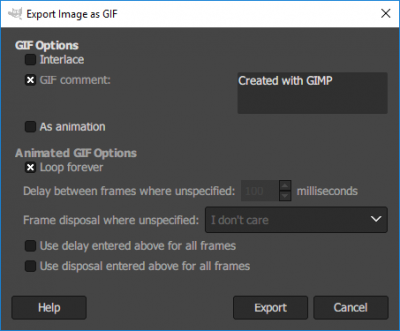
پس از اتمام کار، GIF متحرک(Animated GIF) خود را آماده کرده اید.
GIMP همچنین به شما امکان می دهد اندازه تصاویر را تغییر دهید(GIMP also lets you resize images) ، فقط در صورتی که نمی دانستید.
همین.(That’s all.)
در حین موضوع، ممکن است بخواهید نگاهی به Microsoft GIF Animator ، AnimatedGIF ، ساخت فیلم GIF ، LICEcap ، Screen To GIF ، Data GIF Maker از Google Labs(Data GIF Maker from Google Labs) ، Movie به Video ، تبدیل ویدیو به GIF ابزار آنلاین ، ابزار به یک GIF متحرک و همچنین GiftedMotion ایجاد کنید.
Related posts
چگونه Edit Frames از Animated GIF با استفاده از GIMP در Windows 11/10
نحوه ایجاد یک GIF متحرک با استفاده از تصاویر خود، با GIMP
چگونه Animated GIF را به پاورپوینت اضافه کنید
نحوه درج گیف متحرک در پاورپوینت
نحوه تغییر تصویر گوگل من به گیف متحرک
چگونه برای بازگرداندن Factory Image and Settings در Windows 10
نحوه به روز رسانی BIOS در کامپیوتر Windows 10
چگونه برای اضافه کردن یک تصویر شفاف بیش از Screenshot با استفاده از Paint
چگونه به نصب و استفاده FFmpeg در Windows 10
Windows AppLocker کاربران را از نصب و یا اجرای برنامه های کاربردی
چگونه به تغییر زبان در Windows 10: همه شما نیاز به دانستن
Install Windows 10 version 21H1 با Windows 10 Update Assistant
Chrome Development Tools Tutorials، Tips، Tricks
چگونه برای ایجاد یک GIF شفاف با GIMP در Windows 10
نحوه اضافه کردن Windows Update Packages به ویندوز 10 ISO Image
چگونه برای تنظیم مجدد Windows Update قطعات در Windows 11/10
نحوه نصب NumPy با استفاده از PIP در Windows 10
بازگرداندن، Fix، Repair Master Boot Record (MBR) در Windows 10
چگونه برای افزایش اندازه آپلود phpmyadmin در xampp
نحوه استفاده از دوگانه Monitor با VirtualBox ماشین مجازی
