نحوه تنظیم و مدیریت تنظیمات کورتانا در ویندوز 10
(Cortana)تنظیمات کورتانا در ویندوز 1(Windows 1) 0 شامل تمام تنظیمات مربوط به نحوه واکنش کورتانا(Cortana) در زمان کم شدن باتری رایانه شخصی یا قفل بودن دستگاه و مواردی از این قبیل است. این تنظیمات به شما امکان میدهد با کورتانا چت کنید، زبان (Cortana)کورتانا(Cortana) را انتخاب کنید ، مجوزها را شخصی کنید و موارد دیگر. برای کسب اطلاعات بیشتر در مورد این تنظیمات به خواندن ادامه دهید.
تنظیمات کورتانا در ویندوز 10
برای باز کردن تنظیمات کورتانا(Cortana Settings) در رایانه شخصی ویندوز 10 خود، روی Start menu > Windows Settings > Cortana.یک پنجره جدید شامل تمام تنظیمات مربوط به کورتانا(Cortana) باز می شود. در قسمت سمت چپ، سه دسته را مشاهده خواهید کرد-
- با کورتانا صحبت کنید،
- مجوزها و
- جزئیات بیشتر.
اجازه دهید بررسی کنیم که در هر یک از این دسته بندی ها چه چیزی وجود دارد.
1. با کورتانا صحبت کنید
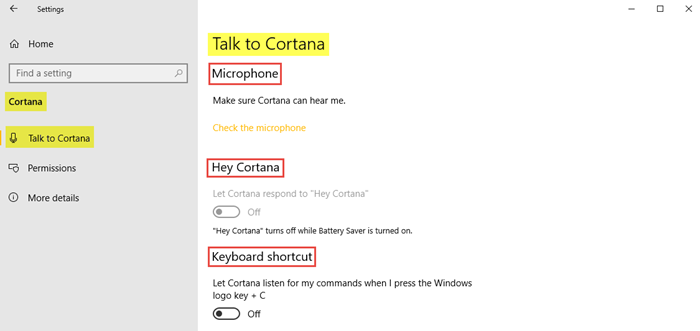
ابتدا باید بررسی کنید که آیا میکروفون به درستی کار می کند تا کورتانا(Cortana) بدون هیچ مشکلی صدای شما را بشنود. برای این کار بر روی Check the microphone کلیک کنید. (Check the microphone.)تحت Hey Cortana، میتوانید گزینهای را فعال کنید که به Cortana اجازه میدهد با گفتن « Hey Cortana » به شما پاسخ دهد. بعد(Next) از آن که باید بدانید این است که میانبر صفحه کلید برای راه اندازی کورتانا (Cortana)Windows logo key + C. است . می توانید آن گزینه را در اینجا نیز فعال کنید.
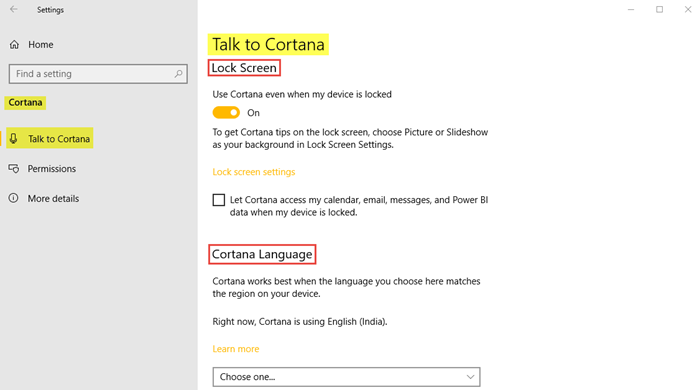
ثانیاً، در زیر شاخه Lock Screen ، می توانید انتخاب کنید که از Cortana حتی زمانی که دستگاه شما قفل است استفاده کنید. پیوند تنظیمات صفحه قفل را پیدا خواهید کرد. (Lock screen settings.)اگر میخواهید به Cortana اجازه دهید به تقویم، ایمیل و غیره شما حتی زمانی که دستگاه شما قفل است دسترسی داشته باشد، کادر را انتخاب کنید.
در نهایت، می توانید زبان کورتانا را(Cortana language) از لیست گزینه های داده شده با کلیک بر روی منوی کشویی انتخاب کنید.
علاوه بر این، پیوندهای اضافی برای چت با کورتانا، یادگیری دستورات کورتانا، عیب یابی کورتانا که صدای من را نمی شنود،(chatting with Cortana, learning Cortana commands, troubleshooting Cortana can’t hear me,) و یادگیری مناطق و زبان های کورتانا را مشاهده خواهید کرد.(learning Cortana’s regions and languages.)
2. مجوزها
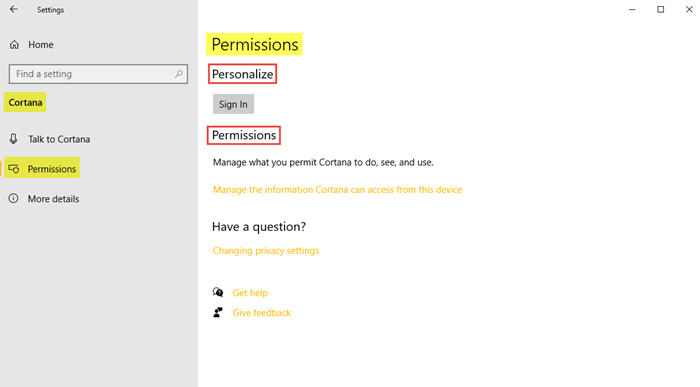
برای شخصی سازی مجوزها، روی گزینه Sign In کلیک کنید.(Sign In.)
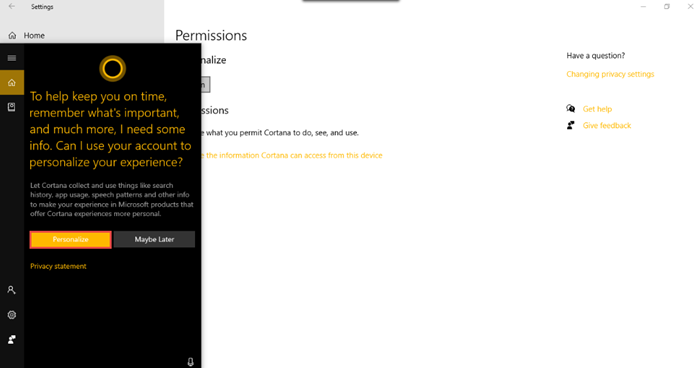
یک پنجره کوچک مانند این ظاهر می شود. روی (Click) Personalize کلیک کنید و مراحل را دنبال کنید. در زیر شاخه مجوزها ، پیوند (Permissions)مدیریت اطلاعاتی را که کورتانا میتواند از این دستگاه به آن دسترسی داشته باشد، پیدا خواهید کرد. (Manage the information Cortana can access from this device.)در اینجا، میتوانید با روشن کردن مکان، مخاطبین، ایمیل، تقویم و تاریخچه ارتباطات و سابقه مرور، آنچه را که کورتانا میتواند ببیند و استفاده کند، مدیریت کنید.(Cortana)
در تنظیمات مرتبط، همچنین میتوانید پیوند تغییر تنظیمات حریم خصوصی را ببینید.(Changing privacy settings.)
3. جزئیات بیشتر
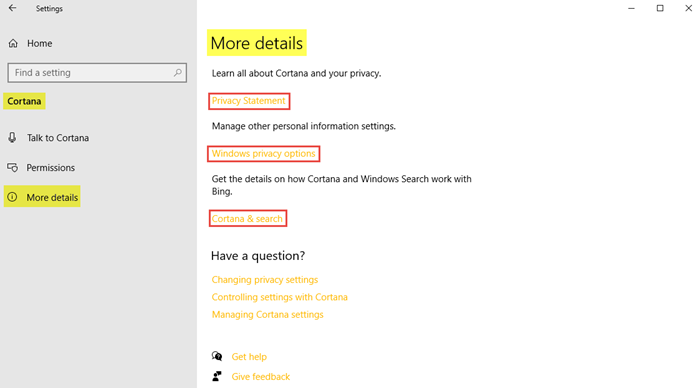
در این دسته، همانطور که می بینید، لینک های Privacy Statement، گزینه های حفظ حریم خصوصی ویندوز(Privacy Statement, Windows privacy options,) و Cortana & search را خواهید یافت. (Cortana & search.)همه این پیوندها به شما در یادگیری و مدیریت سایر تنظیمات اطلاعات شخصی کمک می کند. همه چیز را در مورد کورتانا(Cortana) و حریم خصوصی خود و نحوه کار کورتانا(Cortana) و جستجوی ویندوز(Windows Search) با Bing خواهید آموخت .
تنظیمات مرتبط شما را به - تغییر(Changing) تنظیمات حریم خصوصی، کنترل تنظیمات با کورتانا(Cortana) و مدیریت(Managing Cortana) تنظیمات کورتانا می برد.
این همه تنظیمات مربوط به کورتانا(Cortana) را که در رایانه شخصی ویندوز 10 خود خواهید یافت، پوشش می دهد.
Related posts
چگونه برای عزل و Reinstall Cortana در Windows 10
چگونه به صحبت یا نوع به Cortana app در Windows 10
Cortana Show Me برنامه ارائه می دهد یک راهنمای تصویری برای استفاده از Windows 10
نحوه پاک کردن Cortana Search Content در Windows 10
چگونه برای تغییر Voice and Language Cortana در Windows 10
فعال یا غیر فعال کردن Cortana در Windows 10 Lock Screen
2 راه برای تغییر زبان مورد استفاده کورتانا در ویندوز 10
نحوه بازنشانی تنظیمات شبکه در ویندوز 10
نحوه استفاده و پیکربندی Quiet Hours در ویندوز 10 موبایل
نحوه استفاده از کورتانا با حساب کاربری محلی در ویندوز 10
چگونه برای اتصال Cortana به Gmail Account در Windows 10
Cortana در Windows 10 - Permission Issue غیرفعال است
چگونه از کورتانا بخواهیم رایانه شخصی ویندوز 10 شما را قفل، از سیستم خارج، خاموش یا مجدداً راه اندازی کند
تنظیمات Wi-Fi در Windows 10 یا Surface device از دست رفته است
نحوه غیر فعال کردن Lock Taskbar option در Windows 10 تنظیمات
Recycle Bin در Desktop Icon Settings در Windows 10 ظاهر می شود
نحوه غیر فعال کردن Cortana & Search box در Windows 10
Windows Security تنظیمات در Windows 10
راهنمای کامل پخش موسیقی با Cortana و Groove Music، در ویندوز 10
فعال یا غیر فعال Control Panel and Windows 10 Settings App
