نحوه نصب یا بهروزرسانی قالبهای اداری گروه سیاست (ADMX)
در این مقاله نحوه نصب یا بهروزرسانی قالبهای مدیریت سیاست گروهی(Group Policy Administrative Templates) ( ADMX ) در Windows 11/10 را مشاهده خواهیم کرد. این یک روش ساده است که به شما کمک می کند تا با ارتقای مداوم سیستم عامل ویندوز(Windows OS) کنار بیایید .
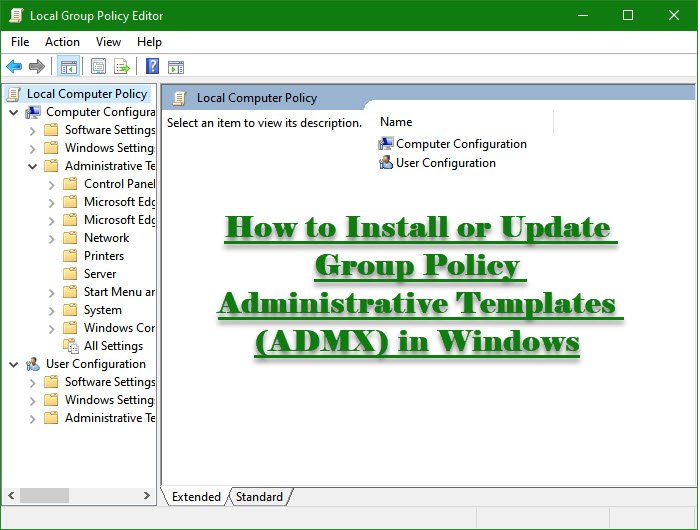
الگوهای مدیریتی خط مشی گروه(Group Policy Administrative Templates) چیست ؟
برای متمرکز کردن کاربران برای مدیریت بهتر در محیط اکتیو دایرکتوری ، از (Active Directory)الگوهای مدیریت سیاست گروهی(Group Policy Administrative Templates) استفاده می کنیم .
در ابتدا، این فایل ها با پسوند .adm استفاده می شدند، زیرا آنها فایل های نشانه گذاری متنی بودند. اما پس از معرفی ویندوز ویستا(Windows Vista) و سرور 2003(Server 2003) ، قالب های اداری مبتنی بر XML با پسوند .adml یا .admx معرفی شدند.
مرتبط(Related) :
- دانلود قالب های ADMX برای ویندوز 11
- دانلود قالب های اداری (admx.) برای ویندوز 10(Administrative Templates (.admx) for Windows 10) .
نصب یا بهروزرسانی قالبهای اداری Group Policy(Update Group Policy Administrative Templates) ( ADMX ) در Windows 11/10

قبل از نصب قالب ها باید آنها را دانلود کنیم. می توانید قالب های مدیریت GPO را از (GPO Administrative)microsoft.com دانلود کنید(microsoft.com)
پس از دانلود فایل مناسب، به مکان های زیر بروید.
C:\Program Files (x86)\Microsoft Group Policy\Windows 10 May 2021 Update (21H1)\PolicyDefinitions
محتوا را کپی کنید و آن را در فروشگاه مرکزی GPO(GPO Central Store) در کنترلر دامنه خود جایگذاری کنید.
نکات کمی وجود دارد که باید هنگام انجام عمل کپی پیست از آنها آگاه باشید.
- توصیه می شود قبل از جایگزینی فایل ها از دایرکتوری PolicyDefinitions نسخه پشتیبان تهیه کنید. (PolicyDefinitions )بنابراین، میتوانید به الگوی(Template) اداری قبلی تنزل دهید .
- نیازی به کپی کردن فایل adml برای همه زبان ها نیست. فقط(Just) زبان هایی را که ویرایشگر GPO شما در حال حاضر استفاده می کند، جابه جا کنید.(GPO)
- اگر سیستم شما از ویندوز 10(Windows 10) استفاده می کند، نیازی به نصب فایل MSI نیست، فقط قالب های مدیریتی را از (MSI)" %WinDir%\PolicyDefinitions”
در مرحله بعد، یک GPO جدید در کنسول مدیریت خط مشی گروه (Group Policy Management Console ) ایجاد کنید و مطمئن شوید که پیکربندی خط مشی آخرین نسخه ویندوز 11/10 را دارد.
نحوه ایجاد یک GPO جدید در کنسول مدیریت خط مشی گروه(Group Policy Management Console)
برای ایجاد یک GPO جدید:
- کنسول مدیریت سیاست گروه را باز کنید .
- گسترش Forest(Expand Forest) > YourForestName > Expand Domains > Expand YourDomainName
- Click Group Policy Objects > Click Action > Click New .
- نام GPO جدید خود را تایپ کنید.
- در نهایت روی GPO جدید در قسمت Navigation کلیک کنید
- در قسمت جزئیات، روی تب جزئیات(Details) کلیک کنید و وضعیت GPO(GPO Status) را به تنظیمات پیکربندی کاربر غیرفعال کنید.(User)
اکنون می توانید الگوی جدید GPO(GPO) را در مشتریان خود مستقر کنید و می توانید آن را ادامه دهید.
به طور مشابه، می توانید قالب های مدیریتی جدید را نصب کنید.
مطالب مرتبط: (Related: )بارگیری الگوهای خط مشی گروه برای مرورگر مایکروسافت اج.(Download Group Policy Templates for Microsoft Edge browser.)
چگونه فایل های قالب اداری GPO را وارد کنم(GPO Administrative Template)

نحوه وارد کردن فایل pcoip.adm را خواهیم دید . برای انجام همین کار می توانید دستورالعمل های داده شده را دنبال کنید.
- ویرایشگر خط مشی گروه (Group Policy Editor ) را از منوی استارت اجرا کنید.(Start Menu.)
- به Computer Configuration > Administrative Templates.
- روی Administrative Templates(Administrative Templates) کلیک راست کنید ، Add/Remove Templates را انتخاب کنید، روی Add کلیک کنید.(Add.)
- به محلی که فایل را در آن ذخیره کرده اید بروید، فایل را انتخاب کنید و روی Open کلیک کنید.(Open.)
بخوانید(Read) : دانلود قالبهای اداری برای Office 2019، Office 365 ProPlus .
به این ترتیب فایل های قالب اداری GPO(GPO Administrative Template) را به راحتی وارد خواهید کرد .
That’s it!
در ادامه بخوانید:(Read Next:) مدیریت فروشگاه مرکزی برای الگوهای اداری سیاست گروهی در ویندوز.
Related posts
تغییر Windows Update Delivery Optimization Max Cache Age
چگونه مشخص مهلت قبل از راه اندازی مجدد خودکار برای Update installation
Download Group Policy Templates برای Microsoft Edge browser
Templates اداری (.admx) برای ویندوز 10 V2020
چگونه Group Policy Update را در Windows 10 مجبور کنیم
Group Policy Settings Reference Guide برای Windows 10
چگونه Import or Export Group Policy settings در Windows 10
غیر فعال کردن Internet Explorer 11 به عنوان standalone browser با استفاده از Group Policy
چگونه برای اضافه کردن OneDrive تنظیمات همگام سازی در Local Group Policy Editor
Computer policy موفق نشد با موفقیت به روز شود
چگونه برای اضافه کردن Group Policy Editor به Windows 10 Home Edition
چگونه برای فعال کردن یا Disable or Application Isolation feature در Windows 10
پیکربندی کنترل Folder Access با استفاده از Group Policy & PowerShell
Folder Redirection Group Policy هنگام استفاده از SCCM اعمال نمی شود
غیر فعال کردن Delivery Optimization از طریق Group Policy or Registry Editor
تغییر Delivery Optimization Cache Drive برای Windows Updates
چگونه Individual Users or Computers را از Group Policy Object حذف کنیم
فعال یا غیر فعال Fast Logon Optimization در Windows 10
خطا هنگام باز کردن Group Policy Editor محلی در Windows 10
Limit Office 365 Telemetry با استفاده از Registry and Group Policy
