XnConvert یک مبدل و تغییر اندازه تصویر انبوه برای ویندوز 10 است
اگر نرم افزار ویرایش دسته ای(batch image editing software) مناسبی برای انجام کار ندارید، تبدیل تصاویر به صورت انبوه کار آسانی نیست . اینجاست که یک مبدل دسته ای باید وارد عمل شود، و ما یکی از آن ها را می شناسیم که برای این کار مناسب است. ابزاری که در مورد آن صحبت می کنیم XnConvert نام دارد و با آن، کاربران می توانند بیش از 80 عمل را ترکیب کرده و تصاویر بیشتری را به بیش از 500 فرمت تبدیل کنند. ما مطمئن هستیم که شما به این مقدار نیاز نخواهید داشت، اما همه چیز به این بستگی دارد که بدانید قالب مورد علاقه شما پشتیبانی می شود.
باید بدانید که XnConvert دارای یک رابط کاربری پر زرق و برق نیست. ظاهر اطراف در درجه اول سفید است، اما همانطور که همیشه می گوییم، اگر ابزار قادر به انجام کار خود بدون هیچ خطایی باشد، ظاهر مهم نیست.
استفاده از XnConvert(Use XnConvert) ساده است! شما باید چهار مرحله زیر را انجام دهید:
- افزودن فایل ها
- نمایش به صورت
- اقدامات
- خروجی
XnConvert - مبدل و تغییر اندازه تصویر انبوه(– Bulk)
خارج از رابط کاربری غیر درخشان، مردم پس از راه اندازی این ابزار برای اولین بار متوجه خواهند شد که چقدر ساده به نظر می رسد. برای چشم ها آسان است و بیشتر دکمه هایی که استفاده می کنید در جای مناسب قرار دارند.
احتمالاً تنها چیزی که ما در مورد XnConvert دوست نداریم ، دکمه های اجتماعی تبلیغاتی در پایین هستند. اما هی، این یک برنامه رایگان است. بنابراین، ما نمی توانیم انتظار داشته باشیم که کامل باشد.
1] افزودن فایل ها
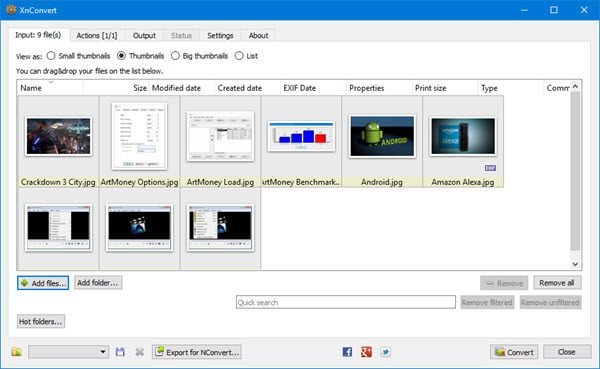
با کلیک بر روی دکمه افزودن فایل(Add Files) ها به کاربر کمک می کند تا عکس هایی را که می خواهد تبدیل کند اضافه کند. اکنون، با استفاده از این دکمه، مردم باید تصاویر را یکی پس از دیگری انتخاب کنند. با این حال، اگر دکمه Add Folder انتخاب شود، تمام تصاویر داخل پوشه در ابزار نمایش داده می شوند.
پیشنهاد می کنیم از قبل، تصاویر مورد نظر خود را بیابید، آنها را در یک پوشه خاص قرار دهید، سپس بر روی Add Folder کلیک کنید تا در کمترین زمان ممکن همه آنها اضافه شوند.
2] مشاهده به عنوان
این گزینه را می توان در زیر فایل(های) ورودی(Input) پیدا کرد، و اگر قصد دارید ده ها تصویر را به صورت دسته ای تبدیل کنید، به آن نیاز خواهید داشت. ببینید، از اینجا، مردم می توانند اندازه ریز عکس ها را تغییر دهند.
گزینه هایی که می توانید از بین آنها انتخاب کنید عبارتند از Small Thumbnails ، Thumbnails ، Big Thumbnails و List . بهطور پیشفرض، برنامه آن را روی Thumbnails تنظیم میکند ، و این حداقل برای اکثر افراد خوب است.
3] اعمال
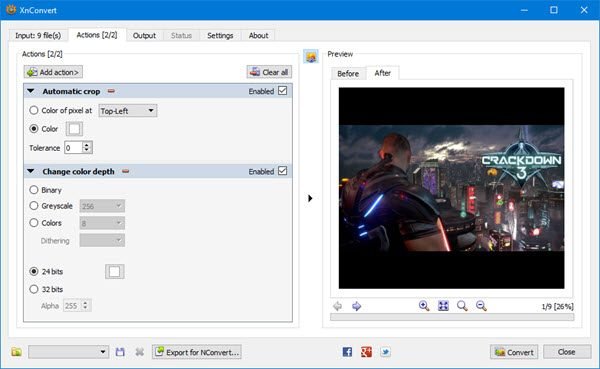
اکنون، اینجاست که XnCovert شروع به نشان دادن کارهایی می کند که واقعاً می تواند انجام دهد، و ما آن را دوست داریم.
از اینجا، کاربر به ایجاد چندین تغییر در تمام تصاویر اضافه شده است. به عنوان مثال، کاربر می تواند آنها را برش یا تغییر اندازه تنظیم کند. علاوه بر این، واترمارکها را میتوان به همراه متن، وینیت و موارد دیگر اضافه کرد.
پس از افزودن اقدامات ترجیحی، قبل از زدن دکمه Convert ، قسمت قبل و بعد را بررسی کنید تا ببینید تصاویر چه شکلی هستند .
4] خروجی
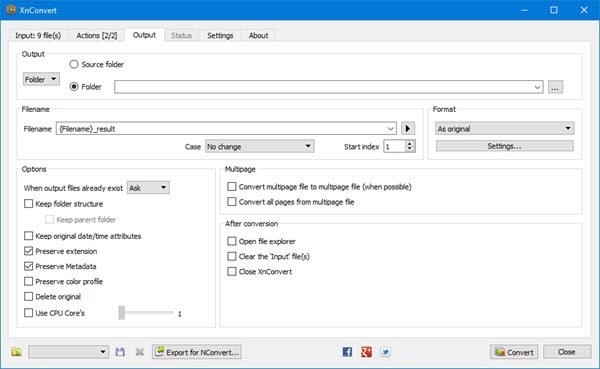
قبل از زدن دکمه تبدیل، کاربر باید ابتدا تب Output را انتخاب کند تا چند تغییر ایجاد کند. این جایی است که مردم انتخاب میکنند که تصاویر تبدیلشده در کدام پوشه و فرمت فایل مورد علاقه، از جمله موارد دیگر، انتخاب شوند.
همانطور که از تصویر در مورد می توانید متوجه شوید، گزینه ای وجود دارد که تصاویر در پوشه منبع یا مقصد دیگری ظاهر شوند. اکنون، وقتی به بخش Format می رسد ، کافی است روی منوی زیر کلیک کنید و از آنجا، یکی از فرمت های موجود را انتخاب کنید.
اگر میخواهید کارهای بیشتری انجام دهید، روی تنظیمات(Settings) زیر کلیک کنید تا کیفیت تصاویر، ضریب نمونهگیری فرعی و موارد دیگر را تغییر دهید.
در نهایت روی دکمه تبدیل(Convert) زیر کلیک کنید و منتظر بمانید تا همه چیز شکل بگیرد. بسته به سرعت رایانه شما و تعداد تصاویر اضافه شده به Xn Convert ، فرآیند تبدیل ممکن است کمی طول بکشد.
خوشبختانه، اگر میخواهید عملکرد سریعتری داشته باشید، گزینهای برای انتخاب تعداد هستههای (Cores)CPU وجود دارد.(CPU)
XnConvert(Download XnConvert) را به صورت رایگان از وب سایت رسمی دانلود کنید(official website) .
Related posts
Fotor: رایگان Editing App تصویر برای Windows 10
Best رایگان Video به نرم افزار GIF maker برای Windows 10
بهترین Image Compressor and Optimizer software برای Windows 10
Hornil StylePix قابل حمل Editing software تصویر رایگان برای Windows 10 است
Copy Error Codes & Messages From Dialog Boxes در Windows 10
Best رایگان Molecular Modeling software برای Windows 10
HoneyView Review: رایگان سریع Image Viewer Software برای Windows 10
Event ID 158 خطا - یک دیسک یکسان GUIDs assignment در Windows 10
Create یادداشت های ساده با PeperNote برای Windows 10
Battery Limiter software رایگان برای Windows 10
Best رایگان Barcode Scanner software برای Windows 10
Watch تلویزیون دیجیتال و گوش دادن به Radio در Windows 10 با ProgDVB
فایل ها را به راحتی با MyLauncher برای کامپیوتر Windows 10 راه اندازی کنید
چگونه به چرخش یک تصویر بر روی یک کامپیوتر Windows 10
چگونه برای ایجاد تصاویر دایره گرد با استفاده از GIMP در Windows 10
نحوه اجرای Google SafeSearch در Microsoft Edge در Windows 10
نحوه نصب NumPy با استفاده از PIP در Windows 10
Photo Stitcher یک عکس دوخت نرم افزار برای Windows 10 رایگان است
Best رایگان Mountain Sports بازی برای Windows 10 PC
Control Flow Guard در Windows 10 چیست - چگونه به آن را روشن یا خاموش
