نحوه استفاده از PowerToys Run و Keyboard Manager PowerToy
Microsoft PowerToys ابزاری باورنکردنی است که برنامهها، ابزارها و هکهای کوچکی را ارائه میکند که در بسیاری از مکانها به شما کمک میکنند. ما در مورد PowerRename PowerToy صحبت کردهایم که به ایجاد مناطق روی چندین مانیتور بدون پرداخت هزینه کمک میکند. بهروزرسانی اخیر PowerToys ، مدیر صفحه کلید(Keyboard Manager) و یک راهانداز برنامه به نام PowerToys Run را معرفی کرده است. بیایید بفهمیم که آنها چقدر مفید هستند.
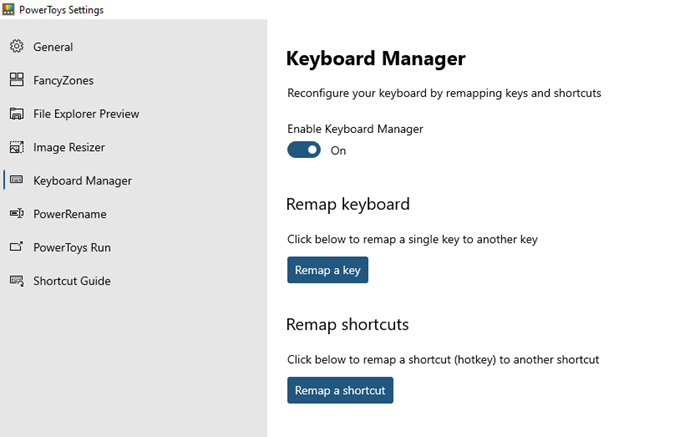
PowerToys Run و Keyboard Manager PowerToy
ابزار مدیریت صفحه کلید(Keyboard Manager) به شما امکان می دهد کلیدها را مجدداً نقشه برداری کنید، در حالی که راه اندازی برنامه، PowerToys Run ، نتایج جستجوی بصری را به ارمغان می آورد. جدا از این موارد، شما همچنین به Image Resizer، Window Walker، Markdown، SVG Preview PowerToys ، Power Renamer ، Fancy Zone ، راهنمای میانبر(Shortcut) و موارد دیگر دسترسی دارید.
1] مدیر صفحه کلید
برنامه PowerToys(PowerToys) را راه اندازی کنید و سپس از لیست گزینه Keyboard Manager را انتخاب کنید. بعد، آن را روشن کنید تا فعال شود. در اینجا دو ویژگی وجود دارد.
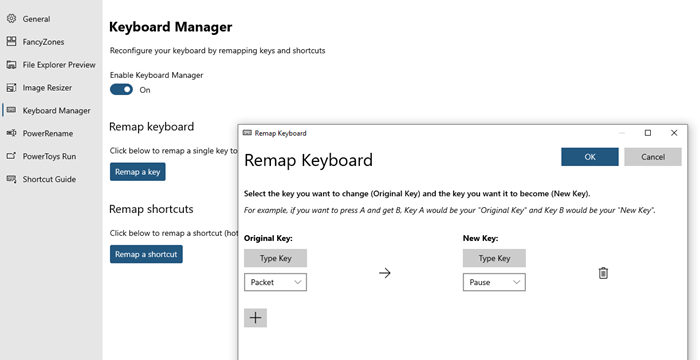
کلید ضبط و در نرم افزار ثبت می شود. سپس می توانید همین کار را برای کلید جدید تکرار کنید. بنابراین دفعه بعد، هنگامی که کلید را فشار دهید، آن را جایگزین کنید.
Remap Shortcuts: اولین مورد به شما امکان می دهد تا میانبرها را مجدداً نقشه برداری کنید، یعنی میانبرهای موجود را لغو کنید. روی آن کلیک کنید(Click) ، و سپس در سمت چپ، میانبر اصلی را با انتخاب از منوی بازشو انتخاب کنید یا می توانید با استفاده از دکمه "Type Shortcut" آن را شبیه سازی کنید.
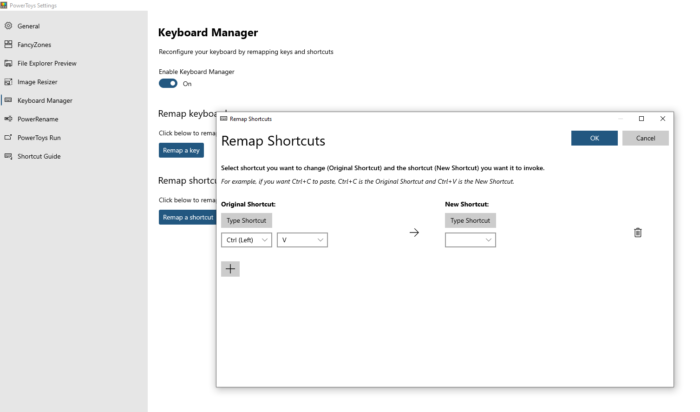
هر زمان که می خواهید آنها را حذف کنید، از دکمه حذف استفاده کنید یا مدیر صفحه کلید را خاموش کنید.
2] PowerToys Run Application Launcher
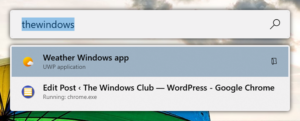
با استفاده از این، هنگامی که ALT + Spacebar را فشار دهید ، نوار جستجو را باز می کند که در آن می توانید هر چیزی را تایپ کنید. اگر در رایانه موجود باشد، آن را باز می کند. در حالی که قرار نیست جستجوی فایل را جایگزین کند، اما به نظر من برای فایل ها و پوشه ها نیز به خوبی کار می کند. همچنین می تواند برگه های باز را در هر مرورگری که در پس زمینه اجرا می شود جستجو کند.
تنظیمات PowerToys(PowerToys Settings) را باز کنید و سپس PowerToys Run را فعال کنید . در زیر جستجو(Search) و نتایج، تعداد نتیجه مورد نیاز خود را انتخاب کنید و سپس میانبری که آن را باز می کند. بسته به نتیجه جستجو، میتوانید مسیر فایل یا برنامه را کپی کنید یا آن را در اکسپلورر فایل باز کنید تا مستقیماً به آن دسترسی داشته باشید.
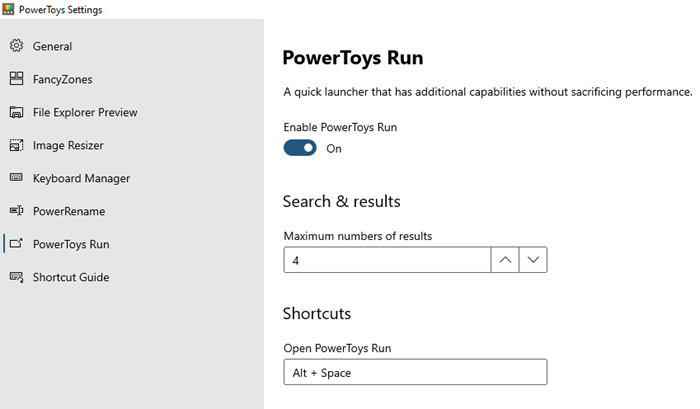
این یکی از ویژگی های محبوب macOS است و در مقایسه با منوی استارت(Start Menu) بسیار بهتر است زیرا درهم ریختگی کمتری دارد. تنها چیزی که دریافت می کنید نتایج جستجوی ساده و بدون فیلتر، نتایج وب و حواس پرتی منوی شروع است.
من بیشتر از این برای تغییر نام فایل ها استفاده کرده ام، و از آنجایی که می تواند چندین فایل را تغییر نام دهد، کلمات یا حروف الفبا را با الفبای مورد نظر شما جایگزین کند، یکی از ابزارهای ضروری من برای هر کاربر ویندوز(Windows) است.
Related posts
OnionShare شما اجازه می دهد امن و ناشناس به اشتراک گذاشتن یک فایل با هر اندازه
چگونه برای دانلود و نصب Git در Windows 10
Praat speech analysis software برای Windows 10 Phoneticians کمک خواهد کرد
Best Git GUI مشتریان برای Windows 10
Gitignore file در GitHub چیست و چگونه برای ایجاد یک راحتی
Fix Missing Open با Option از Right-click Context Menu
Seafile: رایگان file sync and share software خود میزبانی
چگونه به استفاده از PowerRename PowerToy برای Windows 10
فعال کردن Open Xbox Game Bar با استفاده از Game Controller بر روی کامپیوتر
Open File Explorer به این کامپیوتر به جای Quick Access در Windows 11/10
بهترین نرم افزار متن باز که باید استفاده کنید
Best رایگان Open Source Audio Editor Software برای Windows 11/10
Add or Remove Open در Windows Terminal از Context Menu
Avidemux Open Source Video Editor - مرور و دانلود
چگونه برای حذف Programs از Open با منو در Windows 11/10
Best Free Open Source XMPP Clients برای Windows 11/10
پورت های باز را اسکن کنید و امنیت سیستم خود را با Nmap ارزیابی کنید
Open File Security Warning غیر فعال کردن برای فایل در Windows 10
اصول اولیه درباره Task Manager: مشاهده، اجرا یا پایان برنامه ها و فرآیندها
Get پشت Start menu های قدیمی و کلاسیک در Windows 10 با Open Shell
