نحوه تغییر نقل قول مستقیم به نقل قول هوشمند در برنامه های آفیس
ممکن است از نقل قول های قدیمی یا قدیمی خوشتان نیاید. این نقل قول ها فاقد منحنی هستند. از سوی دیگر، نقلقولهای هوشمند خمیدهتری وجود دارد که بیشتر کاربران ترجیح میدهند. بنابراین، اگر میخواهید در یک برنامه آفیس(Office) مانند ورد(Word) ، پاورپوینت(PowerPoint) یا اکسل(Excel) ، نقل قولهای مستقیم(change straight quotes) را به آپوستروف هوشمند یا فرفری تغییر دهید، ادامه مطلب را بخوانید.
نقل قول های مستقیم را به (Change Straight) نقل (Quotes)قول(Quotes) های هوشمند در Word تغییر دهید(Word)
اگر نمیدانید، گیومههای مستقیم یا آپاستروف دو علامت نقل قول عمودی عمومی هستند که در نزدیکی کلید «Enter» صفحهکلید رایانه شخصی شما قرار دارند: نقلقول تکی مستقیم (') و گیومه دوگانه مستقیم («).
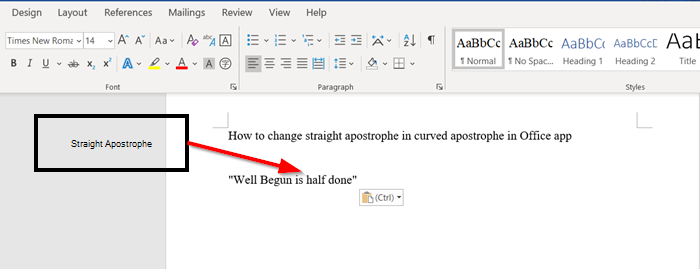
برای تغییر Streight (Straight) Quotes به Smart Quotes در برنامه Office Word ، باید مراحل زیر را انجام دهید:
- برنامه آفیس ورد را باز کنید
- به کادر گزینه های تصحیح خودکار دسترسی پیدا کنید
- همانطور که تایپ می کنید به AutoFormat بروید
جایگزینی برای این وجود دارد می توانید با استفاده از یک تابع Find/Replac e در اطراف آن کار کنید. با این حال، اگر نویسنده و ویرایشگر هستید، تصحیح اسناد بیش از 400 صفحه می تواند بسیار آزاردهنده و وقت گیر باشد.
1] یک برنامه آفیس را باز کنید
یک برنامه Microsoft Office(Microsoft Office) مانند Word ، PowerPoint یا Excel را راه اندازی کنید. برای اهداف راحتی، من از مایکروسافت ورد(Microsoft Word) به عنوان مثال در این پست استفاده کرده ام.
2] به کادر گزینه های AutoCorrect دسترسی پیدا کنید
پس از باز شدن، برگه " فایل(File) " را در گوشه سمت چپ بالای صفحه Word انتخاب کنید و " گزینه ها(Options) " را انتخاب کنید (در پایین لیست قرار دارد).
بعد، در کادر " گزینه های Word(Word Options) " که ظاهر می شود، روی برگه " Proofing " کلیک کنید.
3] به تب " AutoFormat As You Type" بروید

سپس در زیر بخش AutoCorrect ، تب ' (AutoCorrect)AutoCorrect Options ' را بزنید.
اکنون، به تب " AutoFormat As You Type " بروید و به دنبال بخش " Replace " بگردید .

کادر کنار "نقل قول های مستقیم" را با "نقل قول های هوشمند"(‘Straight quotes’ with ‘smart quotes’) علامت بزنید .
به همین ترتیب، برای غیرفعال کردن گزینه، به سادگی تیک کادر را بردارید.
روی OK کلیک کنید.
دکمه "OK" را دوباره در کادر Word Options بزنید تا همه تغییرات ذخیره شوند.

به این ترتیب میتوانید در هر برنامه آفیس ، (Office)Streight (Straight) Quotes را به Smart Quotes تغییر دهید.(Smart Quotes)
در ادامه بخوانید(Read next) : نحوه استفاده از ابزار ویرایش تصویر Microsoft Word(Microsoft Word Picture editing Tools) .
Related posts
Add، Change، Remove Author از Author Property در Office document
نحوه استفاده از Measurement Converter در Microsoft Office
نحوه تغییر رنگ سند سند در برنامه های Microsoft Office
Draw Tool Tab در Ribbon از Microsoft Office از دست رفته؟ به این ترتیب آن را اضافه کنید!
چگونه به فعال کردن و استفاده از سوژه متحرک از روبرو Hand در Microsoft Office apps
چگونه برای تبدیل Word به JPEG (3 Ways)
Fix WINWORD.EXE خطا در Office Word application در Windows 10
نحوه شروع Microsoft Word در Safe Mode
نحوه درج PDF به یک Word Document
نحوه ایجاد Booklet در Word
چگونه به ایجاد یک Greeting Card با MS Word
چگونه می توان یک امضا را در یک Microsoft Word Document وارد کرد
3 Ways برای حذف Paragraph Symbol (¶) در Word
چگونه به Microsoft Word Spell Checker غیر فعال کردن
رفع عدم کارکرد غلط املا در مایکروسافت ورد
چگونه Developer tab را در Word and Excel Office programs اضافه کنید
نحوه رفع مشکل زمانی که Word در حالت فقط خواندنی باز می شود
چگونه Picture or Image را در Word بچرخانیم
نحوه ردیابی تغییرات در Word (آنلاین، موبایل و دسکتاپ)
نحوه تغییر جهت یک صفحه (یا بیشتر) در یک سند Word
