نمی توان درایو شبکه را در ویندوز 11/10 نگاشت
اگر نمی توانید یک درایو شبکه را نقشه برداری کنید، شاید پس از به روز رسانی Windows 11/10 ، این راهنمای عیب یابی را دنبال کنید. این یک مشکل رایج در بین افرادی است که اخیراً یک به روز رسانی ویژگی جدید ویندوز(Windows) را نصب کرده اند.
ترسیم یک درایو شبکه(map a network drive) نسبتاً ساده است . با نگاشت یک درایو شبکه، کاربر می تواند یک درایو محلی را به فضای ذخیره سازی مشترک در رایانه دیگری در همان شبکه متصل کند.
بیایید فرض کنیم که قبلاً از درایو شبکه در بیلد قدیمی ویندوز 10(Windows 10) خود استفاده کرده اید . اگر بعد از نصب یک به روز رسانی ویژگی جدید. کار متوقف شد، ممکن است لازم باشد مراحل مشابهی را طی کنید. اما اگر باز هم کار نمی کند، این اصلاح رجیستری ممکن است به شما کمک کند.
قبل از شروع، توصیه می شود یک نقطه بازیابی سیستم ایجاد کنید .
نمی توان درایو شبکه را در (Network)Windows 11/10
برای رفع مشکل ترسیم نشدن درایو شبکه در Windows 11/10 ، این مراحل را دنبال کنید-
- Win+R را فشار دهید تا اعلان Run باز شود.
- regedit را(regedit) تایپ کنید و دکمه Enter را بزنید.
- روی دکمه Yes در اعلان UAC کلیک کنید.
- به کلید درایو شبکه در HKCU بروید(HKCU) .
- کلیک راست کرده و آن را حذف کنید.
- به Map Network Drive MRU در HKcu بروید(HKcu) .
- تمام ورودی های درایو خود را حذف کنید.
- درایو شبکه خود را دوباره وصل کنید.
- به کلید درایو شبکه در HKCU بروید(HKCU) .
- روی آن کلیک راست کنید > New > DWORD (32-bit) Value .
- نام آن را ProviderFlags بگذارید .
- روی آن دوبار کلیک کنید و Value data را برابر 1 قرار دهید .
- روی دکمه OK کلیک کنید.
شما باید ویرایشگر رجیستری(Registry Editor) را در رایانه خود باز کنید. برای این کار، Win+R را فشار دهید ، تایپ کنید regeditو دکمه Enter را بزنید. هنگامی که اعلان UAC ظاهر شد، روی دکمه (UAC)Yes کلیک کنید.
پس از آن، به این پوشه بروید که در آن D نشان دهنده درایو شبکه است.
HKEY_CURRENT_USER\Network\D
بر روی D(D) کلیک راست کرده، گزینه Delete را انتخاب کرده و برای تایید روی OK کلیک کنید .
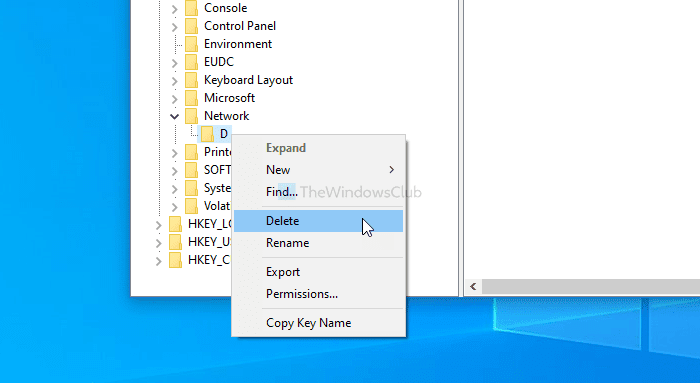
پس از آن، به این کلید بروید-
HKEY_CURRENT_USER\SOFTWARE\Microsoft\Windows\CurrentVersion\Explorer\Map Network Drive MRU
در اینجا تعدادی ورودی با درایو انتخاب شده قبلی خود مشاهده خواهید کرد. از آنجایی که برای هر کاربر متفاوت است، باید این ورودی ها را پیدا کرده و بر اساس آن حذف کنید. برای این منظور روی آن راست کلیک کرده و گزینه Delete را انتخاب کرده و دکمه OK را بزنید.
اکنون، این آموزش مفصل را برای نقشه برداری یا اضافه کردن یک مکان شبکه یا نقشه درایو FTP در ویندوز 10(map or add a network location or map FTP drive in Windows 10) دنبال کنید. پس از آن به این مسیر بروید-
HKEY_CURRENT_USER\Network\D
فراموش نکنید که D را با حرف درایو خود جایگزین کنید. روی D(D) > New > DWORD (32-bit) Value راست کلیک کرده و آن را ProviderFlags نامگذاری کنید .
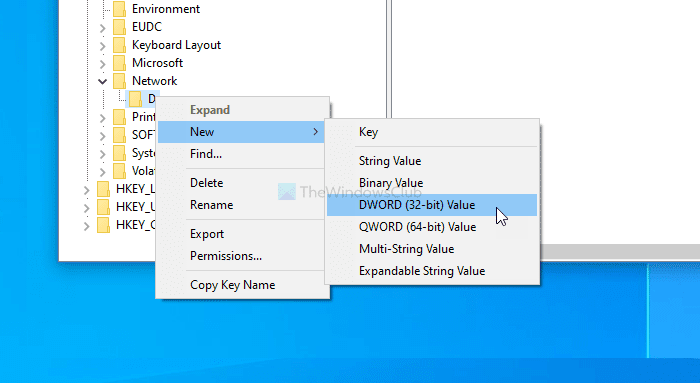
روی آن دوبار کلیک کنید تا Value data را به صورت 1 تنظیم کنید و روی دکمه OK کلیک کنید تا تغییر ذخیره شود.

همین! حالا دیگر مشکلی نخواهید داشت.
امیدوارم این پست به شما کمک کند.
Related posts
چگونه به رفع Unidentified Network در Windows 11/10
ویندوز می توانید Network Settings از روتر در Windows 10 نیست
DNS Server شما ممکن است در دسترس نیست Windows 10
از راه دور procedure call خطا در هنگام استفاده از DISM در Windows 10 خطا شکست خورده است
Background Intelligent Transfer Service در Windows 11/10 کار نمی کند
ویندوز 10 Get Help برنامه کار نمی کند
WMI Provider Host (WmiPrvSE.exe) High CPU Usage در Windows 10
گمشده عامل System نه Found error در Windows 11/10
ویندوز 10 Photos app توفنده با File system خطا
Audio Service در حال اجرا نیست در Windows 11/10
Rebuild Tokens.dat or Activation Tokens file در Windows 10
Snip and Sketch انجماد در Windows 10
Microsoft Office Click-To-Run High CPU usage در Windows 11/10
Run DISM Offline برای تعمیر Windows 10 System Image backup
Device Manager خالی و هر چیزی را در Windows 11/10 نشان نمی باشد
کامپیوتر شما Miracast پشتیبانی نمی کند - ویندوز 10 خطا
خطا Video card ناسازگار در هنگام نصب Windows 10
امنیت در یک glance page در Windows Security خالی در Windows 10 است
می توانید از آی فون Photos نمی واردات به Windows 11/10 PC
Windows Security می گوید No Security Providers در Windows 10
