Loudness Equalization در ویندوز 11/10 وجود ندارد
Audio/video در رایانه راه طولانی را طی کرده است. فناوری درگیر بسیار پیشرفت کرده است تا ما را تا حد امکان به زندگی در این تجربیات نزدیک کند. اما چند چیز وجود دارد که هنوز کاملاً متعادل نشده اند. اگر انواع مختلفی از صدا را پخش کرده باشید، موافقید که برخی از قسمتهای آن میتواند گاهی اوقات خیلی بلند باشد در حالی که بقیه در سطح صدای ثابت باقی میمانند. این می تواند کاربران را آزار دهد زیرا از آنها می خواهد که سطح صدا را دائماً تغییر دهند. راه حل مشکل به آسانی مشترک بودن خود مشکل است. تنها چیزی که برای شما لازم است این است که Loudness Equalization(enable Loudness Equalization) را در رایانه ویندوز 11/10 خود فعال کنید.
Loudness Equalizer یکی از ویژگی های ویندوز است که مشکل فوق الذکر را با رساندن صدای بسیار بلند و با فرکانس پایین به برابری، به سطح صوتی ثابت حل می کند. این به شما کمک می کند تا هنگام گوش دادن به موسیقی و تماشای ویدیوها در رایانه خود از تغییر مجدد صدا جلوگیری کنید. صدا را طوری تغییر میدهد که صدای بلند و کم را به سطح صدای متوسط نزدیک کند.
با این حال، ممکن است گاهی اوقات این ویژگی را در اختیار نداشته باشید، به عنوان مثال، تب Enhancement از بین رفته است(Enhancement tab is missing) ، در نتیجه ممکن است Loudness Equalization بخشی از تنظیمات ویندوز شما نباشد. (Windows)می تواند چند راه حل برای این مشکل وجود داشته باشد که امروز در این پست به آن خواهیم پرداخت.
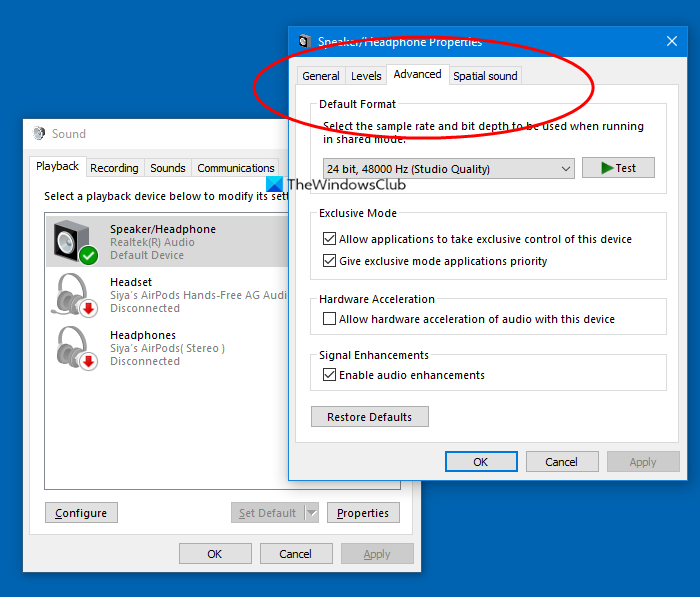
Loudness Equalization در Windows 11/10
1] درایورهای صدای دستگاه را به روز کنید
شایع ترین دلیل عدم وجود یکسان سازی بلندی صدا(Loudness Equalization) در رایانه شما این است که کارت صوتی دستگاه شما خدمات ارتقای صوتی مربوطه را ارائه نمی دهد. خوشبختانه، روش به روز رسانی درایورهای صدای رایانه شما بسیار راحت است و فقط چند مرحله را شامل می شود.
- با جستجوی آن در قسمت جستجو در نوار وظیفه یا با فشار دادن کلید ترکیبی Windows+X برای باز کردن Power User Menu و انتخاب آن از آنجا، Device Manager را در رایانه خود باز کنید.(Device Manager)
- در اینجا، روی Sound , video and game controllers کلیک کنید و سپس روی Realtek (R) audio کلیک راست کنید.
- روی(Click) "غیرفعال کردن دستگاه" کلیک کنید. دستگاه صوتی رایانه شما از این رو کار نمی کند، که می توانید با نماد بی صدا در سینی سیستم خود تأیید کنید.(System)
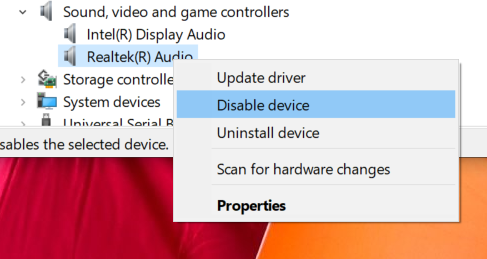
- دوباره به دنبال کنترلرهای صدا(Sound) ، ویدیو و بازی بگردید، روی دستگاه صوتی Realtek رایانه خود کلیک راست کرده و «Update Driver» را انتخاب کنید.

- با این کار پنجره ای باز می شود که دو گزینه را در اختیار شما قرار می دهد. یا به رایانه اجازه دهید به طور خودکار درایورهای به روز شده مربوطه را جستجو کند یا به صورت دستی رایانه خود را برای درایورها جستجو کنید. دومی را انتخاب کنید.
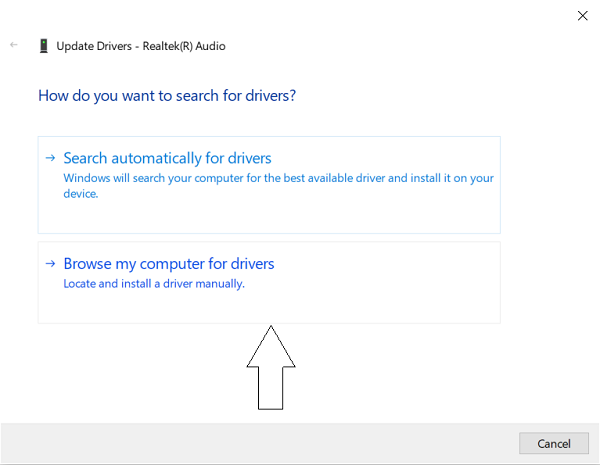
- روی (Click)Let me pick from the list of drivers available on my computer کلیک کنید .
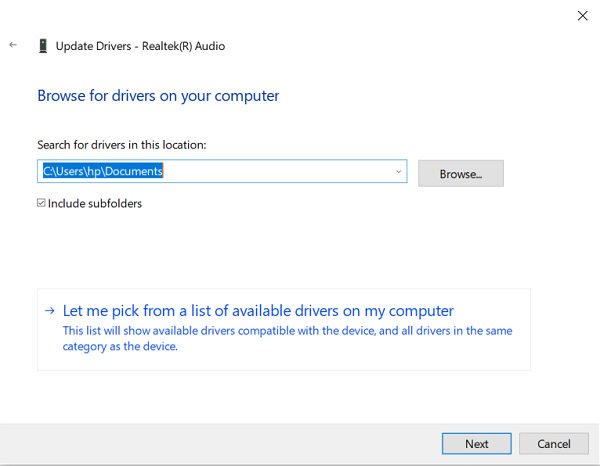
- این لیستی از درایورهای موجود را به شما ارائه می دهد. "دستگاه صوتی با کیفیت بالا" را انتخاب کنید.
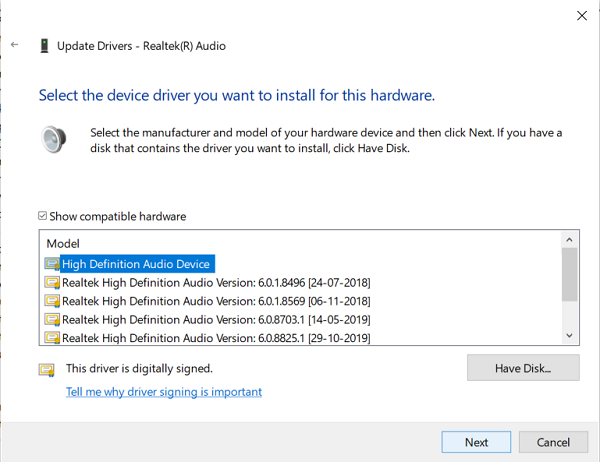
- سپس با یک اخطار نمایش داده می شود. "بله" را انتخاب کنید و منتظر بمانید تا درایور به روز شود.
- پس از به روز رسانی، کامپیوتر خود را مجددا راه اندازی کنید و بررسی کنید که آیا اکنون می توانید از ویژگی Loudness Equalization استفاده کنید.
2] نرم افزار شخص ثالث را دانلود کنید
فرآیندی که در بالا ذکر شد معمولاً کار را انجام می دهد، اما در سناریویی که هنوز نمی توانید از Loudness Equalization استفاده کنید ، هنوز تعداد انگشت شماری گزینه برای تعدیل سطوح مختلف صوتی فایل های رسانه ای خود دارید.
چندین نرمافزار رایگان وجود دارد که دقیقاً همان ویژگیهای تنظیمات پیشفرض Sound Enhancement در Windows 11/10 و سپس برخی از آنها را ارائه میکنند. لیست نرم افزارهای رایگان شامل Equalizer APO ، RealTek HD Audio Manager و چندین مورد دیگر است. در این مقاله، ما در مورد چنین اکولایزرهای صوتی رایگان(free audio equalizers) و ویژگیهایی که برای تثبیت سطوح مختلف صدا در رسانه شما ارائه میکنند و تا حد امکان تجربه گوش دادن/تماشا کردن شما را یکپارچه میکنند، صحبت میکنیم.
بخوانید(Read) : نحوه باز کردن میکسر صدا و صدا در ویندوز.
Related posts
Dolby Atmos در Windows 10 کامپیوتر کار نمی کند
Adjust Audio Balance برای Left and Right Channel در Windows 10
چگونه Default Audio Output Device را برای Narrator در Windows 10 تغییر دهید
Audio Service در حال اجرا نیست در Windows 11/10
بدون sound or audio در VLC در Windows 10
نحوه غیر فعال کردن یا فعال کردن بلندی صدا Equalization در Windows 10
Discord Screen Share Audio در Windows 11/10 کار نمی کند
Best Free Audio Editors برای Windows 10: Review & Download
چگونه به رفع Echo در Headphones در Windows 10
چگونه به نصب Dolby Audio در Windows 11/10 کامپیوتر
Fix ویندوز 10 Sound and Audio problems
Front Audio jack در Windows 10 کار نمی کند
HDMI Audio device در Windows 10 نمایش داده نمی شود
چگونه Mono Audio را در Windows 11/10 فعال کنیم
چگونه برای نشان دادن Details pane در File Explorer در Windows 10
چگونه برای اضافه کردن White Noise به Music بر روی یک کامپیوتر Windows 11/10
Best رایگان Timetable software برای Windows 11/10
Generic Audio Driver Detected در Windows 10
نحوه بررسی Shutdown and Startup Log در Windows 10
Sound & Audio پس از Update در Windows 11/10 کار نمی کند
