نحوه راه اندازی مستقیم در حالت ایمن در ویندوز 11/10
حالت ایمن(Safe) در ویندوز(Windows) ، رایانه را با مجموعه محدودی از درایورها و فایل های سیستم راه اندازی می کند. برنامههای راهاندازی(Startup) ، افزونهها و غیره ابتدا در حالت Safe Mode(Safe Mode) اجرا نمیشوند و فقط درایورهای اولیه مورد نیاز برای راهاندازی Windows 11/10/8/7 میشوند. این حالت برای عیب یابی مشکلات ویندوز(Windows) کاملاً مفید است.
اگر میخواهید دوباره راهاندازی کنید و مستقیماً به حالت Safe Mode(Safe Mode) راهاندازی کنید، باید راهاندازی مجدد رایانه را تماشا کنید، پیامهای مختلف بایوس(BIOS) را تماشا کنید، سیستم عاملی را که میخواهید با آن راهاندازی کنید انتخاب کنید و سپس F8 را دقیقاً در لحظه فشار دهید تا منوی Boot پیشرفته(Advanced Boot) فعال شود. . البته در Windows 11/10 همه چیز کمی متفاوت است. اگر می خواهید از آن برای بوت شدن در حالت(Mode) ایمن استفاده کنید ، ابتدا باید کلید F8 را فعال کنید .
بخوانید(Read) : انواع مختلف حالت ایمن چیست؟
نحوه راه اندازی مجدد در حالت ایمن
اما شما آرزو می کنید که بتوانید مستقیماً به حالت Safe Mode راه اندازی مجدد کنید. برای انجام این کار، کادر Run را باز کنید، (Run)msconfig را تایپ کنید و (msconfig)Enter را بزنید تا ابزار System Configuration باز شود.
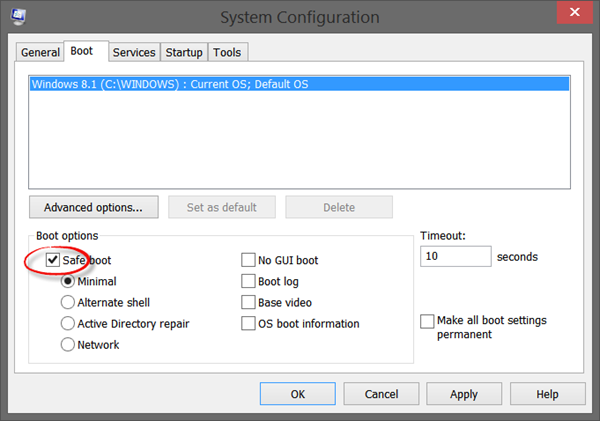
تب Boot(Boot) را انتخاب کنید و در قسمت Boot Options ، Safe Mode را علامت بزنید. گزینه Minimal(Minimal) به صورت خودکار انتخاب می شود. اگر به گزینههای Safe Mode دیگری مانند (Safe Mode)Networking و غیره نیاز دارید، میتوانید آنها را انتخاب کنید.
روی (Click)Apply > OK. کلیک کنید . اکنون یک اعلان خواهید دید. بر روی دکمه (Click)Restart کلیک کنید و کامپیوتر فرآیند راه اندازی مجدد رایانه شما را مستقیماً در حالت ایمن آغاز می کند. بنابراین قبل از اینکه روی دکمه Restart کلیک کنید، مطمئن شوید که تمام کارهای خود را ذخیره کرده اید.
توجه داشته باشید که اگر دوباره از Safe Mode راه اندازی مجدد کنید، دوباره به حالت Safe Mode(Safe Mode) راه اندازی مجدد خواهید شد . بنابراین هنگامی که کار خود را در حالت ایمن(Safe Mode) کامل کردید ، دوباره msconfig را اجرا کنید و تیک گزینه Safe Boot را بردارید ، روی Apply کلیک کنید(Click Apply) و سپس کامپیوتر خود را مجددا راه اندازی کنید. این شما را پس از راه اندازی مجدد به دسکتاپ خود باز می گرداند.
بوت(Boot) در حالت ایمن با(Safe Mode) استفاده از خط فرمان(Command Prompt)
می توانید دستور زیر را در یک خط فرمان بالا اجرا کنید و رایانه خود را مجدداً راه اندازی کنید تا به حالت(Mode) ایمن راه اندازی شود .
bcdedit /set {current} safeboot minimal
بوت به حالت ایمن با شبکه
bcdedit /set {current} safeboot network
(Boot)با Command Prompt وارد حالت Safe Mode شوید(Safe Mode)
bcdedit /set {default} safeboot minimal bcdedit /set {default} safebootalternateshell yes
برای خروج از حالت ایمن، از:
bcdedit /deletevalue {current} safeboot
میانبر برای راه اندازی مجدد در حالت ایمن
اگر نیاز به راه اندازی مجدد در حالت ایمن(Safe Mode) دارید، می توانید میانبر آن را ایجاد کنید. روی دسکتاپ خود کلیک راست کنید، New > Shortcut را انتخاب کنید . در قسمت Location ، مسیر زیر را کپی و پیست کنید:
C:\Windows\System32\msconfig.exe -2
روی(Click) next کلیک کنید و نام میانبر را مثلاً Restart Options بگذارید(Restart Options) .
BootSafe
از طرف دیگر، می توانید یک ابزار ساده .exe به نام BootSafe را دانلود کرده و از آن استفاده کنید .
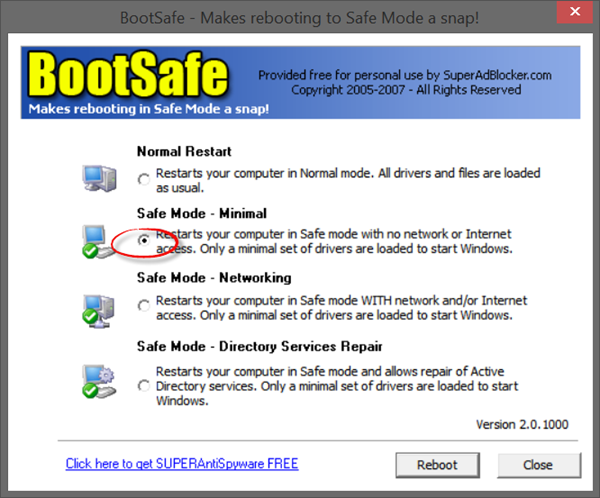
با این حال، زمانی که می خواهید از Safe Mode خارج شوید و به حالت عادی(Normal) بازگردید، باید دوباره از این برنامه(this program) استفاده کنید تا یک راه اندازی مجدد به حالت عادی(Normal) وارد شود.
اگر رایانه شخصی شما گیر کرده است و نمی توانید از حالت ایمن خارج شوید،(PC is stuck and cannot exit Safe Mode) این پست را ببینید .
این پیوندها نیز مطمئناً برای شما جالب هستند:(These links too are sure to interest you:)
- نحوه بوت شدن در حالت ایمن هنگام بوت دوگانه ویندوز
- نمایش تنظیمات راه اندازی و راه اندازی در حالت ایمن در ویندوز
- حالت ایمن در ویندوز کار نمی کند .
Related posts
آیا می توانید Windows Updates را در Safe Mode در Windows 10 نصب کنید؟
چگونه Install & Uninstall programs در Safe Mode در Windows 10
چگونه برای انجام Clean Boot در Windows 10
PC stuck و نمی تواند از Safe Mode در Windows 11/10 خارج شود
چگونه شروع به Windows 10 در Mode امن
رفع خرابی کامپیوتر در حالت ایمن
نحوه تغییر پیش فرض Webcam در کامپیوتر Windows 10
چگونه Safe Mode را در Android خاموش کنیم
نحوه بررسی Shutdown and Startup Log در Windows 10
Best رایگان Timetable software برای Windows 11/10
چگونه به Boot Mac در Safe Mode
7 Ways به Fix Android گیر در Safe Mode است
چگونه برای نشان دادن Details pane در File Explorer در Windows 10
چگونه NVIDIA Low Latency Mode را در Windows 10 فعال کنیم
UNEXPECTED_KERNEL_MODE_TRAP error در Windows 11/10
Game Mode از دست رفته در Windows 10
چگونه به Boot به Safe Mode در Windows 10
Windows 10 کند در Windows 10 نمی Sleep | Sleep Mode کار نمی کند
چگونه به خاموش و یا در Airplane Mode در Windows 10
5 Ways به شروع کامپیوتر خود را در Safe Mode
