Process Tamer: مدیریت استفاده از CPU بالا یا 100٪ در رایانه شخصی ویندوز
اگر بارها متوجه شدید که برخی از فرآیندها در رایانه ویندوزی(Windows) شما 100٪ از منابع CPU را جذب می کند، (CPU)Process Tamer یک ابزار رایگان است که به شما کمک می کند تا استفاده بالا یا 100٪ از CPU را در رایانه شخصی ویندوز(Windows) مدیریت کنید.
استفاده 100% از CPU در کامپیوترهای ویندوزی(Windows)
مانیتور عملکرد(Performance Monitor) یک ابزار داخلی خوب است که به شما امکان میدهد نظارت و مطالعه کنید که برنامههایی که اجرا میکنید چگونه بر عملکرد رایانه شما تأثیر میگذارند، هم در زمان واقعی و هم با جمعآوری دادههای گزارش برای تجزیه و تحلیل بعدی. برای شناسایی و عیب یابی استفاده از منابع بالا توسط فرآیندها و در تولید گزارش سلامت سیستم ویندوز(Windows) شما بسیار مفید است. اما گاهی اوقات، ممکن است نیاز به استفاده از یک ابزار رایگان شخص ثالث برای کنترل چنین فرآیندهایی را احساس کنید که ممکن است از CPU بالا استفاده کنند .
Process Tamer یک ابزار کوچک است که در سینی سیستم شما اجرا می شود و به طور مداوم بر استفاده از CPU سایر فرآیندها نظارت می کند. وقتی می بیند که یک فرآیند CPU شما را بیش از حد بارگذاری می کند، اولویت آن فرآیند را به طور موقت کاهش می دهد، تا زمانی که استفاده از CPU آن به سطح معقولی برگردد.
اگر سیستم شما به طور پراکنده با استفاده از 100% CPU کار می کند و قفل می شود، ممکن است بخواهید این ابزار را امتحان کنید. این ابزار استفاده از CPU را در تمام فرآیندهای در حال اجرا مشاهده می کند. هنگامی که استفاده از یک فرآیند واحد از سطح مشخصی بالاتر می رود (به طور پیش فرض 70٪)، Process Tamer با کاهش اولویت فرآیند، استفاده را کاهش می دهد.
این ابزار همچنین به شما امکان می دهد تنظیمات آن را برای برآورده کردن نیازهای خاص خود، تنظیم قوانین حذف، تنظیم دستی اولویت های فرآیند و موارد دیگر پیکربندی کنید. می توانید Process Tamer را به صورت زیر پیکربندی کنید:
- انتخاب کنید که چگونه و در چه شرایطی به شما اطلاع داده می شود.
- فرآیندهایی را انتخاب کنید(Choose) که نادیده گرفته شوند یا به اولویت های خاصی مجبور شوند.
- رام کردن استفاده از CPU(CPU) را به راحتی فعال یا غیرفعال کنید و میزان حساسیت آن را تنظیم کنید.
- برنامه را طوری پیکربندی کنید که با ویندوز شروع شود و/یا یک فایل log نگهداری کند.
- عملکرد دوبار کلیک را سفارشی کنید و یک برنامه کاوشگر فرآیند کمکی را برای منوی سینی آن پیکربندی کنید.
- انواع گزینه های تقویت پیش زمینه را تنظیم کنید.
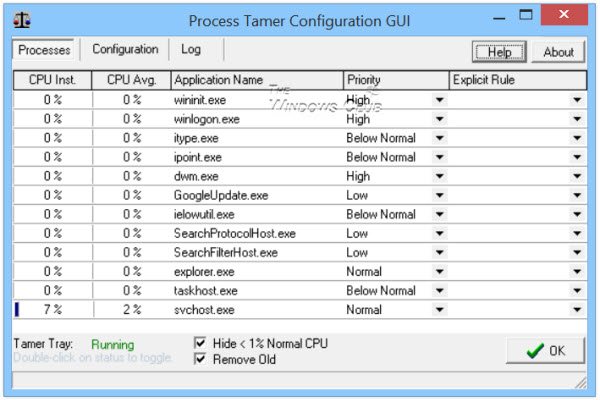
این یک ایده ساده است و Process Tamer آن را بی نقص اجرا می کند. دفعه بعد که مشکل 100% استفاده از CPU رخ دهد، سیستم شما به طور کامل قفل نمی شود، بلکه فقط فرآیند خاص را کندتر اجرا می کند.
دانلود نرم افزار Process Tamer رایگان
می توانید Process Tamer را از donationcoder.com دانلود کنید . به یاد داشته باشید که قبل از هر گونه تغییر در سیستم خود ابتدا یک نقطه بازیابی سیستم ایجاد کنید و دستورالعمل(Instructions) ها و فایل راهنما(Help) را برای این ابزار بخوانید.
ممکن است بخواهید نگاهی به مانیتور فرآیند SysInternals(SysInternals Process Monitor) که در این پست به آن پرداخته شده است، بیاندازید.(You might want to also have a look at SysInternals Process Monitor which has been touched upon in this post.)
Related posts
Microsoft Office Click-To-Run High CPU usage در Windows 11/10
Fix Services و Controller برنامه High CPU usage در Windows 10
چگونه برای تعمیر 100٪ Disk، High CPU، High Memory usage در Windows 10
Fix High CPU Usage توسط XboxStat.exe در Windows 10
SMSS.exe Process در Windows 10 چیست؟ نمایش High CPU usage؟
Fix LSAISO process CPU usage بالا در Windows 10
چگونه به رفع مشکل GSvr.exe CPU usage بالا در Windows 10
چگونه به Fix High CPU Usage در Windows 10
Fix System قطع CPU usage بالا در Windows 11/10
ThrottLestop: Monitor & غیر فعال کردن CPU Throttling در لپ تاپ Windows
ویندوز Modules Installer Worker High CPU & Disk Usage در Windows 10
Fix High CPU Usage توسط WmiPrvSE.exe
Explorer.exe High Memory or CPU usage در Windows 10
نحوه استفاده از SysInternals Process Explorer tool برای Windows 10
Fix iTunes High CPU usage در ویندوز 10
چگونه به Fix High CPU Usage توسط System Idle Process
ثابت: Windows Driver Foundation با استفاده از CPU بالا
Fix High CPU Usage توسط WUDFHost.exe
تعمیر میزبان سرویس: سرویس خط مشی تشخیصی استفاده از CPU بالا
WMI Provider Host (WmiPrvSE.exe) High CPU Usage در Windows 10
