رفع مشکل OneDrive نمی تواند به پیام خطای ویندوز در ویندوز 11/10 متصل شود
پس از ارتقاء به آخرین نسخه ویندوز(Windows) ، بسیاری از کاربران با سرویس OneDrive با مشکل مواجه می شوند. پس از تلاش برای دسترسی به فایل ها و پوشه های داخل برنامه، کاربران با پیغام خطای زیر مواجه می شوند – OneDrive نمی تواند به ویندوز متصل شود(OneDrive cannot connect to Windows) . اگر ویژگی Files on Demand برای (Files on Demand)OneDrive فعال باشد، همین مشکل وجود دارد . در اینجا کاری است که می توانید برای رفع مشکل انجام دهید.
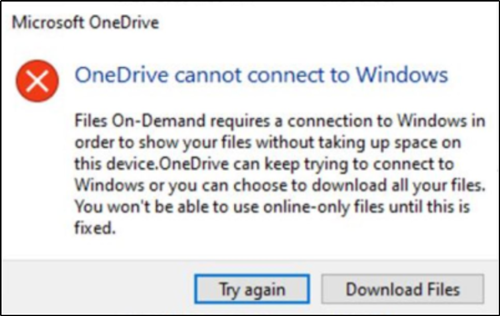
OneDrive نمی تواند به ویندوز متصل شود
پیغام خطای بالا با یک توضیح طولانی همراه است که به شرح زیر است:
Files On-Demand requires a connection to Windows in order to show your files without taking up space on this device. OneDrive can keep trying to connect to Windows or you can choose to download all your files. You won’t be able to use online-only files until this is fixed.
اگر می بینید که OneDrive نمی تواند به(OneDrive cannot connect to Windows) پیام ویندوز متصل شود، این را امتحان کنید:
- Settings > Update و Security > Troubleshoot را باز کنید
- روی پیوند مشاهده سابقه عیب یابی(View troubleshooting history) کلیک کنید .
- سابقه عیب یابی توصیه(Recommended troubleshooting history) شده را بررسی کنید .
- بررسی کنید که آیا عیبیاب Files On-Demand(Files On-Demand troubleshooter) با موفقیت اجرا میشود یا خیر.
- تأیید فایلهای درخواستی(Files On-Demand) همچنان فعال است.
- کامپیوتر خود را ریستارت کنید و ببینید مشکل حل شده است یا خیر.
ما روش ها را در اینجا به طور مفصل پوشش خواهیم داد!
عیبیابی فایلهای درخواستی
Settings > Update و Security > Troubleshoot را باز کنید
سپس، در بخش عیبیابی در گفتگوی (Troubleshoot)تنظیمات ، روی « (Settings)نمایش سابقه(View History) » کلیک کنید .
اگر Files On-Demand Troubleshooter سعی کرده است اجرا شود، در قسمت Recommended troubleshooter ، پیامی را مشاهده خواهید کرد:
You may have lost access to your Files on Demand. This troubleshooter restores access or prevents the loss of access from happening in the near future.
در این صورت، پس از پایان یافتن عیبیابی، دستگاه خود را راهاندازی مجدد کنید.
- اگر عیبیاب Files On-Demand(Files On-Demand) بتواند با موفقیت اجرا شود، پیامی را مشاهده خواهید کرد که با موفقیت(Successfully) اجرا شد.
- اگر نتوانست با موفقیت اجرا شود، می گوید Could not be run.
ممکن است بخواهید بررسی کنید که Files on Demand هنوز فعال است.
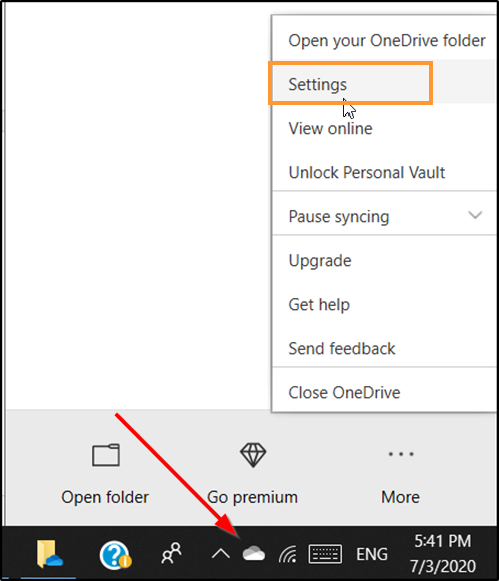
(Right-click)روی نماد OneDrive در قسمت اعلان کلیک راست کنید ، تنظیمات(Settings) را انتخاب کنید و مطمئن شوید که ذخیره فضا و دانلود فایلها در حین استفاده از آنها(Save space and download files as you use them) فعال است.

پس از انجام این کار، OneDrive اکنون باید متصل شود و همانطور که انتظار می رود اجرا شود.
اگر کمکی نکرد، در خط فرمان elevated دستور زیر را اجرا کنید:
reg add HKLM\System\CurrentControlSet\Services\Cldflt\instances /f /v DefaultInstance /t REG_SZ /d "CldFlt"
پس از اتمام، کامپیوتر خود را مجددا راه اندازی کنید و بررسی کنید.
Related posts
Fix OneDrive نمی خواهد در Windows 10 شروع
OneDrive.exe Entry Point نه Found در Windows 10
چگونه برای حذف OneDrive icon از File Explorer در Windows 11/10
OneDrive ریز عکسها نشان نمی در Windows 10
نحوه بازنگری، حذف یا حذف یک پوشه از OneDrive در Windows 11/10
Fix Bluetooth لکنت صوتی در Windows 11/10
Fix Crypt32.dll یافت نشد و یا گم خطا در Windows 11/10
غیر فعال کردن پشتیبان گیری خودکار فایل های خود را به اعلان OneDrive 'در Windows 10
Fix PowerShell باعث High CPU usage در Windows 11/10
Fix ویندوز 10 Black Screen از Death مشکلات؛ Stuck در Black Screen
Fix Epic Games error کد LS-0003 در Windows 11/10
Fix HP Printer validation خطا در Windows 10 شکست خورده
Fix Discord Mic در Windows 11/10 کار نمی کند
Fix Epic Games error code IS-MF-01 and LS-0009 در Windows 11/10
Fix Printer Status متوقف شد، خطا در Windows 11/10 از سر گرفته است
Fix Ping Spikes در WiFi or Ethernet در Windows 11/10
کد Fix Epic Games error LS-0013 در Windows 11/10
Space error Fix اختصاص نیافته در USB drive or SD card در Windows 10
Fix Microphone در Windows 11/10 وصل نشده است
Fix Mirrored Volume از دست رفته پس از نصب مجدد Windows 11/10
