پاپ آپ ها را در Chrome، Firefox، Edge، Opera، Internet Explorer مجاز یا مسدود کنید
تبلیغات پاپ آپ پنجره های کوچک – گاهی بزرگ – هستند که هنگام مرور وب به طور خودکار روی صفحه نمایش شما باز می شوند. آنها می توانند پاپ آپ یا پاپ آندر باشند. پاپآپها(Pop-ups) در مقابل پنجره فعال مرورگر شما باز میشوند، در حالی که یک پاپآپ در(Pop-under) زیر مرورگر شما باز میشود، و تنها زمانی که مرورگر خود را ببندید، پاپاندر را مشاهده میکنید.
هنگامی که در حال گشت و گذار در اینترنت هستید، هیچ چیز نمی تواند آزاردهنده تر از دریافت پنجره های بازشو در مرورگر شما باشد. با این حال، این روزها، اکثر مرورگرهای مدرن دارای مسدود کننده های پاپ آپ جامد هستند که به مسدود کردن پنجره های بازشو در ویندوز(Windows-) کمک می کند - و به طور پیش فرض فعال هستند. در حالی که ممکن است برخی از پنجرههای بازشو مفید و مهم باشند – برخی میتوانند تبلیغات آزاردهنده، ابزارهای تبلیغاتی مزاحم، پاپآپهای فیشینگ، پنجرههای بازشوی ترسناکی باشند که شما را مجبور به خرید بهینهسازهای جعلی یا نرمافزارهای امنیتی میکنند، پاپآپها یا پاپآپهای دانلودی Drive-by.(Drive-by download) هنگام بستن بدافزارها را نصب کنید.
هنگامی که شما در حال افزایش یک وب سایت هستید، ممکن است یک پاپ آپ باز شود، یا زمانی که پیوندی را در یک صفحه وب باز می کنید فعال شود. در چنین مواردی دو پنجره باز می شود، یکی لینک شما و دیگری یک تبلیغ پاپ آپ. اگر حتی زمانی که در حال گشت و گذار نیستید، تبلیغات پاپ آپ باز می شوند، کاملاً ممکن است رایانه ویندوز(Windows) شما به نرم افزارهای جاسوسی آلوده شده باشد یا نرم افزارهای تبلیغاتی نصب شده باشد.
پاپ آپ ها را در مرورگرها مدیریت کنید
اکثر نرم افزارهای امنیتی امروزه دارای یک ویژگی قوی ضد پاپ آپ هستند. معمولاً به طور پیش فرض فعال است - اما مطمئن شوید که آن را در نرم افزار آنتی ویروس خود فعال کرده اید. اما بسیاری از اوقات، حتی با وجود تمام ویژگیهای ضد پاپآپ ما، گهگاه میبینید که آنها از بین میروند. اگر میخواهید محافظت بیشتری داشته باشید، میتوانید افزونه مرورگر مسدودکننده پاپآپ را نصب کنید یا یک نرمافزار مسدودکننده پاپآپ رایگان را نصب کنید. آنها در مسدود کردن پاپآپها و پاپآندرها بسیار تهاجمی هستند.
هر زمان که یک پاپ آپ توسط مرورگر شما مسدود شود، اعلانی در این زمینه خواهید دید. همچنین گزینه هایی به شما پیشنهاد می شود - Allow pop up یا Block pop up - this time یا Always . در این پست خواهیم دید که چگونه می توانید پاپ آپ های تحریک کننده را در مرورگرهای وب اج(Edge) ، کروم(Chrome) ، فایرفاکس(Firefox) ، اینترنت اکسپلورر(Internet Explorer) ، اپرا(Opera) در Windows 10/8/7 کنید.
مسدود کردن پاپ آپ ها در کروم
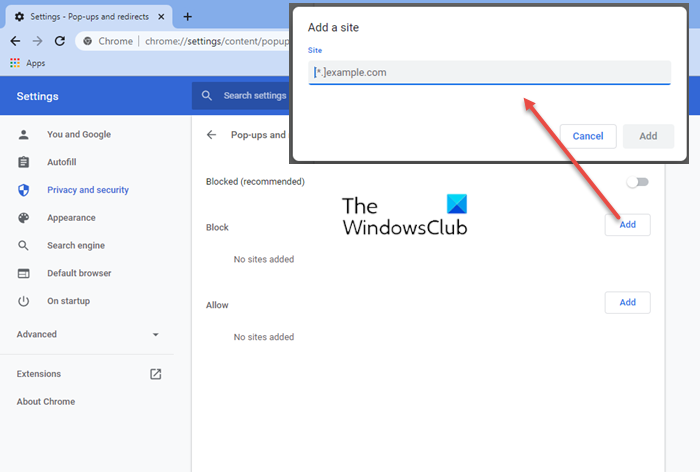
Chrome را راه اندازی کنید، عبارت زیر را در نوار آدرس تایپ کنید و Enter را بزنید :
chrome://settings/content/popups
در اینجا می توانید پنجره های بازشو را مدیریت، مجاز یا مسدود کنید.
مسدود کردن پاپ آپ ها در فایرفاکس
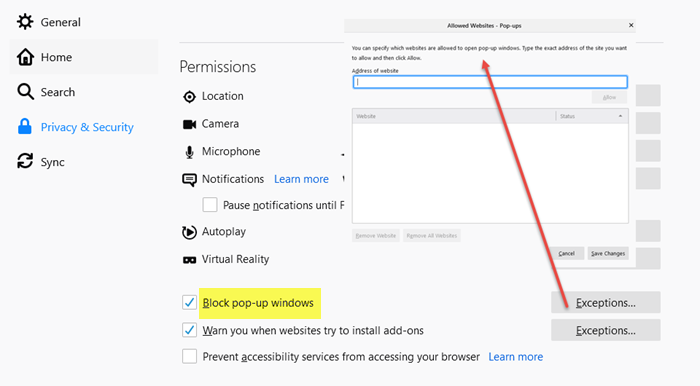
فایرفاکس(Firefox) را راه اندازی کنید و با استفاده از نوار آدرس خود به تنظیمات زیر بروید:
about:preferences#privacy
در اینجا، شما می توانید:
- سایتها را مجاز کنید
- حذف سایت
- حذف همه سایت ها
مسدود کردن پاپ آپ ها در اپرا
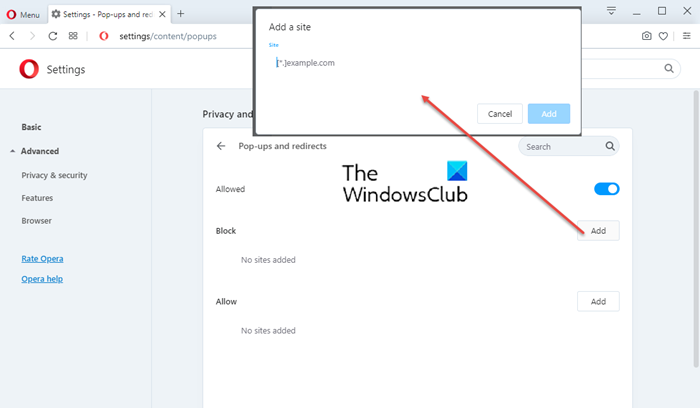
Opera را اجرا کنید، عبارت زیر را در نوار آدرس تایپ کنید و Enter را بزنید :
settings/content/popups
در اینجا می توانید پنجره های بازشو را مدیریت، مجاز یا مسدود کنید.
پاپ آپ ها را در مایکروسافت اج مدیریت کنید
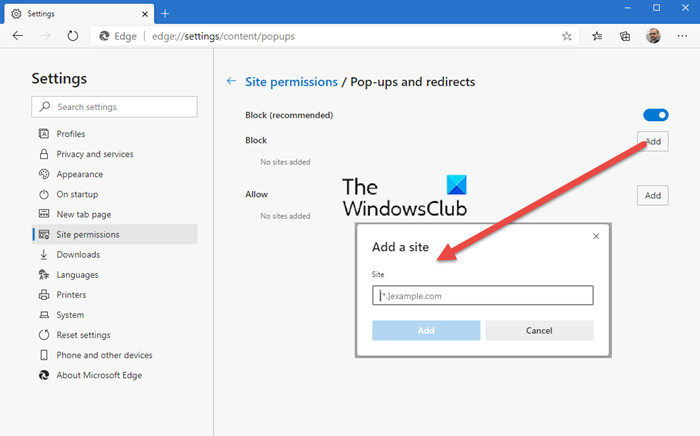
Edge ( Chromium ) را راه اندازی کنید، این را در نوار آدرس خود تایپ کنید و Enter را بزنید :
edge://settings/content/popups
در اینجا می توانید پنجره های بازشو را مدیریت، مجاز یا مسدود کنید.
مسدود کردن پاپ آپ ها در اینترنت اکسپلورر
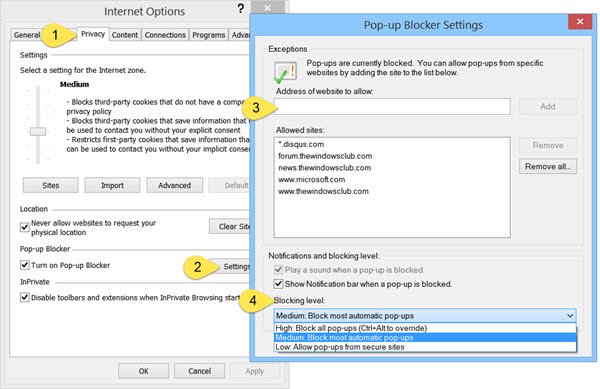
گزینه های(Options) اینترنت >(Internet) تب > Privacyدر قسمت تنظیمات مسدود کننده پاپ آپ(Pop-up Blocker) ، می توانید تیک گزینه Turn on Pop-up Blocker را(Turn on Pop-up Blocker) علامت بزنید یا علامت آن را بردارید تا مسدود کننده پنجره بازشو روشن یا خاموش شود.
با کلیک بر روی دکمه تنظیمات(Settings) آن میتوانید وبسایتهایی را اضافه یا حذف کنید که در آن پنجرههای بازشو باید مجاز باشند. همچنین میتوانید سطح مسدود کردن(Blocking Level) را از بالا(High) ، متوسط(Medium) یا پایین(Low) انتخاب کنید. تنظیمات Medium(Medium) برای اکثر کاربران مناسب است.
فقط برای اطلاع شما، Pop-up Blocker با SmartScreen متفاوت است ، زیرا فقط اکثر پنجره های بازشو در سایت ها را محدود می کند. از سوی دیگر، SmartScreen سایتهایی را که بازدید میکنید و فایلهایی را که دانلود میکنید بررسی میکند تا امنیت شما را تهدید کند.(Just for your information, the Pop-up Blocker is different from SmartScreen, as it only limits most pop-ups on sites. SmartScreen on the other hand checks sites you visit and files you download for threats to your security.)
امیدوارم این به شما کمک کند. طی چند روز، نحوه جلوگیری از پاپ آپ های مضر در مرورگر خود را خواهیم دید .(Hope this helps you. In a few days, we will see how to avoid harmful pop-ups on your browser.)
Related posts
غیر فعال کردن JavaScript در Chrome، Edge، Firefox، Opera، Opera، Internet Explorer
تصاویر غیر فعال کردن در Chrome، Firefox، Edge، Internet Explorer در حالی که در حال دیدن سایت
Start Private Browsing در Firefox، Edge، Chrome، Opera، Internet Explorer
Make InPrivate or Incognito shortcuts برای Firefox، Chrome، Edge، Opera یا Internet Explorer
رمزهای عبور را از کروم، فایرفاکس، اپرا، مایکروسافت اج و اینترنت اکسپلورر صادر کنید
۷ روشی که مرورگرها باید مرور خصوصی را بهبود بخشند (ناشناس، InPrivate و غیره)
فعال کردن Adobe Flash Player در Chrome، Edge، Firefox، اینترنت اکسپلورر، Opera
چگونه اینترنت اکسپلورر و اج را از باز شدن خودکار مسدود کنیم
چگونگی تغییر default browser: Chrome، Firefox، Edge در Windows 10
Block or Allow Third-Party Cookies در Chrome، Firefox، Edge، اینترنت اکسپلورر، Opera
3 روش برای غیرفعال کردن SmartScreen Filter یا Windows Defender SmartScreen
Change default search engine در Chrome، Firefox، Opera، اینترنت اکسپلورر
نحوه تنظیم یک پروکسی سرور در Chrome، Firefox، Edge و Opera
400 Bad Request، Cookie Too Large - Chrome، Edge، Firefox، IE
نحوه پنهان کردن Browser Extension آیکون در Chrome، Edge or Firefox
Force Links برای باز کردن در Tab پس زمینه در Chrome، Edge، Firefox، Opera
چگونه برای باز کردن Chrome، Edge or Firefox browser در Full Screen mode
امنیت، Privacy، Cleaning ابزار Edge، Firefox، Chrome، Opera
Create میانبر صفحه وب با استفاده از Edge browser در دسکتاپ Windows 10
چگونه Local Files را در Chrome، Firefox و Edge باز کنید
