نحوه مشاهده نمایه های شبکه Wi-Fi ذخیره شده در ویندوز 10
ویندوز 10 یکی از محبوبترین سیستمعاملهایی است که کاربر خود را برای اتصال به شبکه بیسیم با ایجاد نمایه شبکه در هنگام اتصال یک شبکه جدید به آن تسهیل میکند. نمایه شبکه شامل دسترسی به سیستم کامپیوتری و فایلهای کاربر است، بنابراین با یک رمز عبور همراه با نام منحصر به فردی که توسط کاربر داده میشود، ایمن میشود. در مورد شبکه ای که قبلا استفاده شده بود، از همان نمایه برای انجام عملکرد استفاده می شود. این پست شما را راهنمایی می کند که چگونه پروفایل های شبکه Wi-Fi ذخیره شده در رایانه خود را با استفاده از خطوط فرمان ساده مشاهده کنید.
پروفایل های جدید شبکه با کمک SSID شبکه ایجاد می شوند. این پروفایل ها از SSID و رمزگذاری شبکه تشکیل شده است. همچنین حاوی کلید رمزگذاری شبکه و سایر تنظیمات مورد نیاز برای انجام عملکرد بی سیم در سیستم کامپیوتری است.
نمایه های شبکه Wi-Fi(View Wi-Fi Network Profiles) ذخیره شده در ویندوز 10 را مشاهده کنید(Windows 10)
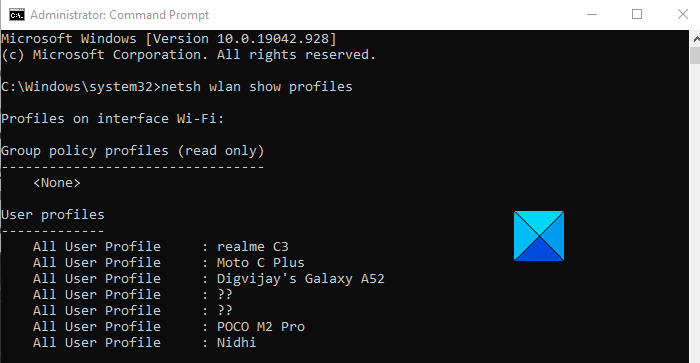
پروفایل های شبکه بی سیم را می توان به راحتی با کمک گزینه تنظیمات کامپیوتر مدیریت کرد، اما برخی از عملکردها مانند مشاهده پروفایل های شبکه Wi-Fi مورد نیاز را می توان با فرآیندهای پیشرفته مدیریت کرد. اگر می خواهید پروفایل های شبکه Wi-Fi ذخیره شده در ویندوز 10 خود را مشاهده کنید، پیشنهادات زیر را دنبال کنید:
- Command Prompt را به عنوان مدیر اجرا کنید(Run Command Prompt as an Administrator) .
- وقتی وارد شدید، عبارت زیر را تایپ کنید
- netsh wlan show profiles. - کلید Enter را فشار دهید.
اگر می خواهید مراحل بالا را با جزئیات بخوانید، در اینجا آمده است:
ابتدا(First) با استفاده از میانبر صفحه کلید Windows+R کادر محاوره ای Run را باز کنید.
هنگامی که باز شد، cmd را در کادر متن تایپ کنید و Ctrl+Shift+Enter را فشار دهید تا خط فرمان بالا به طور مستقیم باز شود.
اگر کنترل حساب کاربری(User Account Control) ( UAC ) باعث درخواست مجوز شد، برای ادامه روی دکمه بله(Yes) کلیک کنید.
در داخل پنجره Command Prompt ، دستورات زیر را همانطور که در عکس فوری بالا نشان داده شده است تایپ کنید.
netsh wlan show profiles
با فشردن کلید Enter ، نمایههای کاربر تمام شبکههای بیسیمی که قبلاً به آنها متصل شدهاید، نشان داده میشود.
با این حال، اگر می خواهید مشخصات ذخیره شده شبکه بی سیم را مشاهده کنید، دستور زیر را باید در پنجره Command Prompt وارد کنید و پس از تایپ دستور enter را فشار دهید.
netsh wlan show profiles interface="WLAN-INTERFACE-NAME"
در دستور بالا، WLAN-INTERFACE-NAME را با نام اصلی رابط ذخیره شده جایگزین کنید.
به عنوان مثال، اگر رابط با نام "نمایه های WiFi" ذخیره شود، WLAN-INTERFACE-NAME با "نمایه های WiFi" جایگزین می شود.
خودشه. امیدوارم کمک کند. (That’s it. Hope it helps. )
مربوط:(Related:)
- نحوه مشاهده رمزهای عبور ذخیره شده وای فای
- چگونه یک نمایه شبکه Wi-Fi جدید اضافه کنیم.(How to add a new Wi-Fi Network Profile.)
Related posts
Backup and Restore WiFi یا Wireless Network Profiles در Windows 10
چگونه برای ایجاد Wi-Fi Network Adapter Report در Windows 10
نحوه اضافه کردن Wi-Fi Network Profile جدید در Windows 10
Windows 10 Improve Wireless Network Speed در
3 روش برای اتصال به شبکه های وای فای مخفی در ویندوز 10
چگونه برای اتصال به یک FTP server در Windows 10، از File Explorer
Network Adapter از دست رفته در Windows 10؟ 11 Working Ways به آن را ثابت!
Best نرم افزار Connectify alternative برای به اشتراک گذاشتن Internet در Windows 10
NetSetMan: Network Settings Manager برای Windows 10
Network Adapter از دست رفته در Windows 10
چگونه به یک کانون Windows 10: همه شما نیاز به دانستن
مدیر شبکه: رایگان و قابل حمل برای network manager Windows 10
چگونه برای تغییر محدودیت پهنای باند برای به روز رسانی Windows 10
Forget Wireless Network Profiles در Windows 11/10
چگونه برای ایجاد Network سهام در Windows 10
چگونه برای تولید WiFi History or WLAN Report در Windows 10
چگونه به Internet Connection Sharing غیر فعال کردن (ICS) در Windows 10
Advanced IP Scanner، IP scanner رایگان برای Windows 10
Provide پشتیبانی از راه دور را به کاربران Windows 10 با Windows Remote Assistance
Wireless Networking Tools رایگان برای Windows 10
