چگونه حافظه پنهان مبدا خود را پاک کنیم
Origin پاسخ EA به Steam است، اما هرکسی که خود را گیمر رایانه شخصی میداند، میداند که در مقایسه با آن کمرنگ است. Origin اغلب با اشکالات عجیب(odd glitches) و غریب همراه است ، به خصوص اگر می خواهید عناوین قدیمی را در یک سیستم عامل مدرن تر بازی کنید. خبر خوب این است که یک راه نسبتا ساده برای اصلاح بسیاری از این مشکلات وجود دارد: حافظه پنهان Origin خود را پاک کنید .
پاک کردن حافظه نهان یک فرآیند ساده است که هر کسی می تواند انجام دهد، و داده های خراب یا خراب را پاک می کند که در غیر این صورت ممکن است منجر به خطا شود. اگر متوجه شدید که Origin عناوین شما را راهاندازی نمیکند (یا وقتی میخواهید چیزی را بازی کنید پاسخ نمیدهد)، عیبیابی خود را با پاک کردن حافظه پنهان خود شروع کنید.

چگونه حافظه پنهان مبدا خود را پاک کنیم(How to Clear Your Origin Cache)
اگر Origin در حال حاضر در حال اجرا است، قبل از (Origin)پاک کردن حافظه پنهان(clearing your cache) ، آن را خاموش کنید .
چگونه کش خود را از طریق دسکتاپ EA پاک کنید(How to Clear Your Cache Through EA Desktop)
برنامه EA Desktop در حال حاضر در نسخه بتا باز است. اگر به جای Origin از آن استفاده می کنید ، پاک کردن حافظه پنهان به سادگی انتخاب چند گزینه است.
- برنامه EA Desktop(EA Desktop) را باز کنید و سه خط تیره را در گوشه سمت چپ بالای صفحه انتخاب کنید.
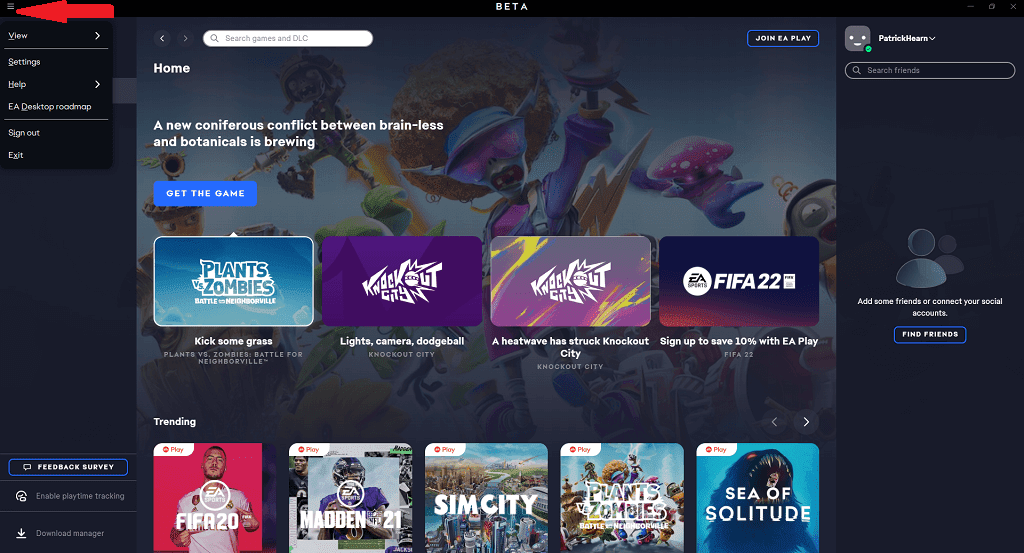
- Help > App Recovery را(App Recovery.) انتخاب کنید .

- پاک کردن کش را(Clear Cache.) انتخاب کنید .

با این کار برنامه مجددا راه اندازی می شود و کش شما پاک می شود و تعداد زیادی از خطاها و اشکالات کوچک در برنامه حل می شود. به خاطر داشته باشید(Bear) که EA Desktop هنوز در نسخه بتا باز است، بنابراین تضادها و اشکالات نرم افزاری احتمالی وجود دارد که هنوز به طور کامل برطرف نشده اند.
همچنین می توانید این کار را با باز کردن Start Menu > EA > App Recovery انجام دهید. (App Recovery.)بدون نیاز به باز کردن کامل برنامه، همان عملکرد را انجام می دهد.

چگونه کش خود را از طریق مبدا پاک کنیم(How to Clear Your Cache Through Origin)
اگر شما، مانند بسیاری از مردم، هنوز از برنامه سنتی Origin استفاده می کنید ، پاک کردن کش کمی پیچیده تر است (اما هنوز به راحتی قابل انجام است.)
- Origin را ببندید و با (Close Origin)باز کردن Task Manager(opening Task Manager) و پایان دادن به فرآیندهای مرتبطی که در آنجا پیدا می کنید ، تضمین کنید که دیگر فرآیندی در حال اجرا نیست.
- Windows + R را تایپ کنید یا Run را در نوار جستجوی ویندوز جستجو کنید.

- %ProgramData%/Origin را وارد کرده و OK را انتخاب کنید .(OK.)

- در پوشه ای که ظاهر می شود، همه چیز را به جز LocalContent حذف کنید.(LocalContent.)

- Windows + R را وارد کنید یا دوباره Run را جستجو کنید.

- %AppData% را وارد کرده و OK را انتخاب کنید.(OK.)
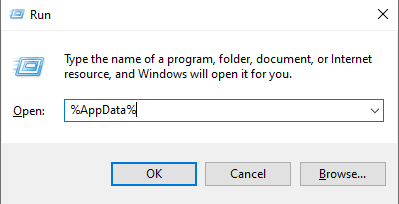
- با این کار یک زیر پوشه به نام Roaming باز می شود. (Roaming.)پوشه Origin را انتخاب و حذف کنید.

- به نوار پیمایش درون پوشه فایل نگاه کنید. AppData و سپس Local را انتخاب کنید.

- پوشه Origin را در داخل (Origin)Local انتخاب و حذف کنید.

- کامپیوتر خود را مجددا راه اندازی کنید.
این فرآیند دادههای پیکربندی ذخیرهشده را پاک میکند و به رفع اشکالاتی که ممکن است منجر به شروع نشدن بازیهای شما یا عملکرد نادرست در خود Origin شود، کمک میکند.
نحوه پاک کردن حافظه پنهان مبدا در مک(How to Clear Your Origin Cache On Mac)
اگر در اصل یک کاربر مک هستید، پاک کردن حافظه پنهان(clearing the cache) حتی پیچیدهتر میشود. سخت نیست، اما خسته کننده است.
- Finder را(Finder.) باز کنید.
- Go > Go to Folder را(Go to Folder) انتخاب کنید .

- /Library/ را تایپ کرده و Go را انتخاب کنید .
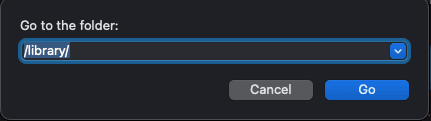
- Application Support را(Application Support.) انتخاب کنید .
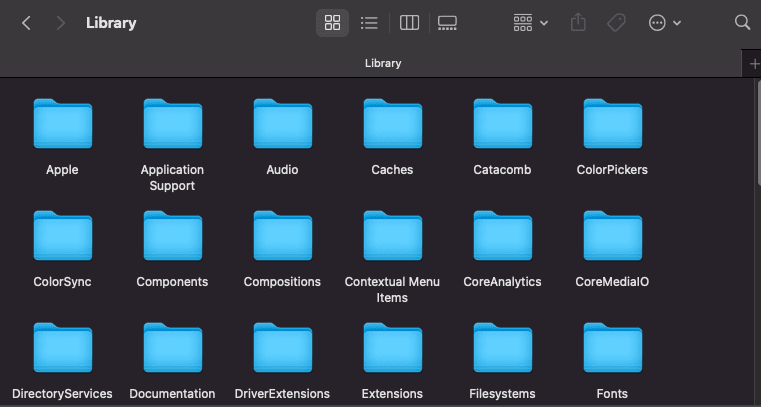
- Origin را(Origin.) انتخاب کنید .

- DownloadCache را انتخاب و حذف کنید .(DownloadCache.)

- زباله های خود را خالی کنید
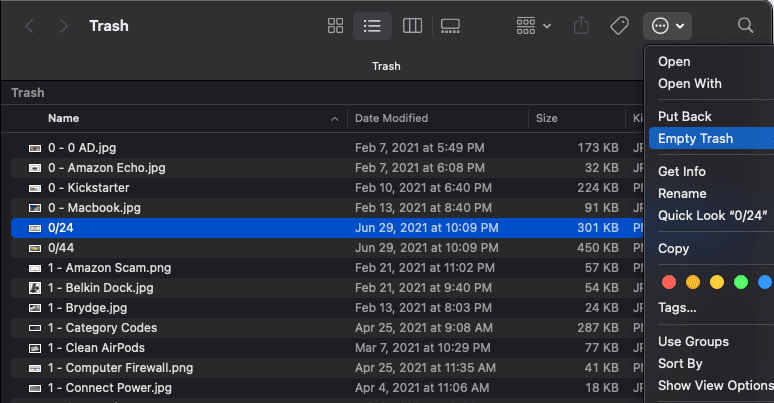
برای تکمیل پاک کردن حافظه پنهان Origin(Origin) ، مهم است که سطل زباله را در پایان فرآیند خالی کنید . سپس باید مک خود را مجددا راه اندازی کنید و (Mac)Origin را دوباره راه اندازی کنید.
مراحل اضافی عیب یابی(Additional Troubleshooting Steps)
اگر پاک کردن حافظه پنهان مشکل را حل نکرد، چند مرحله اضافی وجود دارد که می توانید انجام دهید.
Origin In-Game را غیرفعال کنید(Disable Origin In-Game)
Origin شامل یک پوشش درون بازی است که به شما امکان می دهد به لیست دوستان خود دسترسی داشته باشید، اما ثابت شده است که باعث ایجاد مشکل در برخی بازی ها می شود. اگر در راه اندازی عنوان با مشکل مواجه شدید، این ویژگی را غیرفعال کنید.
- Origin > My Games Library را(My Games Library.) باز کنید.
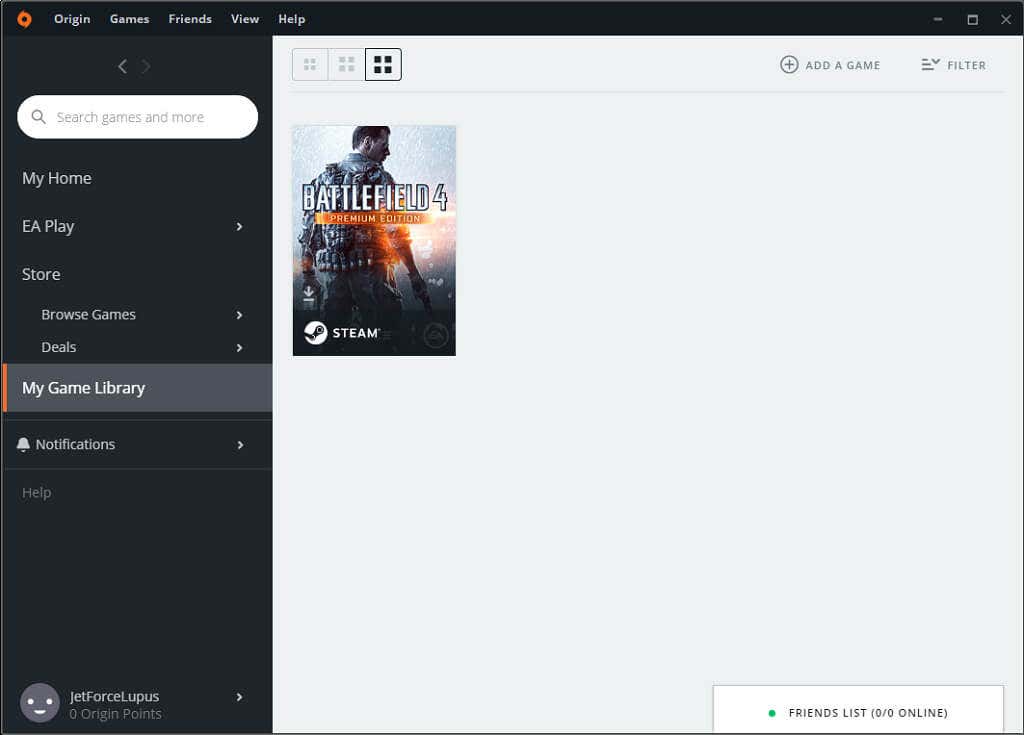
- روی بازی کلیک راست کرده و Game Properties را انتخاب کنید ، سپس علامت کادر را بردارید تا Origin In-Game غیرفعال شود.(Origin In-Game.)

تعمیر فایل های بازی(Repair Game Files)
Origin یک سرویس تعمیر داخلی دارد که بسیاری از رایج ترین مشکلات بازی ها را اصلاح می کند.
- Origin > My Games Library را(My Games Library.) باز کنید.
- عنوان مشکل را انتخاب کنید و سپس چرخ دنده زیر بازی آن را انتخاب کنید، سپس Repair را انتخاب کنید.(Repair.)

Origin فرآیندی را طی می کند که در آن فایل های مربوطه را قبل از راه اندازی مجدد دوباره دانلود می کند. پس از این، سعی کنید بازی خود را راه اندازی کنید.
Origin پلتفرم برتر برای عناوین EA است، اما گاهی اوقات در راه اندازی بازی ها با مشکل مواجه می شوید - به خصوص اگر آنها در ابتدا روی یک سیستم عامل قبلی منتشر شده باشند. Sims 3 تنها نمونهای از بازیهایی است که اجرای آن بر روی ویندوز 10 بدون تغییر تنظیمات فوقالعاده خستهکننده است(Windows 10) .
خبر خوب این است که چند راه حل سریع، مانند پاک کردن حافظه پنهان یا اجرای سرویس تعمیر Origin، شما را در کمترین زمان به بازی های مورد علاقه خود باز می گرداند.
Related posts
بهترین Wired and Wireless Gaming Headsets
Best Mechanical Keyboards برای Gaming and Work برای Windows 10 PC
Use GBoost برای افزایش Gaming performance در Windows 10 PC
Fix Surface Book 2 Battery Drain issue در طول Gaming، Sleeping، VR
Download Tencent Gaming Buddy PUBG Mobile emulator برای PC
7 بهترین SSD ها برای بازی
Best Free PS4 Games به بازی در حال حاضر
چه GG Mean در Gaming، Chat، و بیشتر
5 Best Minecraft Mod Packs
Monitor در مقابل تلویزیون برای بازی؟ آیا Best Choice وجود دارد؟
14 راه برای Your Ping and Improve Online Gaming پایین
نحوه استفاده Steam Cloud Saves برای بازی های خود را
چگونه میزبان بر روی twitch
5 بهترین کنترل کننده ها برای بازی PC
از کجا پیدا کردن Diamonds، Slime and Bees در Minecraft
نحوه ی به اشتراک Games در بخار
آیا یک دست Gaming Keyboards ارزشش را دارد؟
ASUS TUF GAMING Z490-PLUS (WI-FI) مرور: عالی Z490 motherboard!
چگونه به فعال کردن Virtualization در MSI Gaming Plus Max B450
8 Games کامپیوتر با Great داستان
