با استفاده از Registry یا Group Policy، Developer Tools را در Edge غیرفعال کنید
ابزارهای توسعه دهنده(Developer) (یا Microsoft Edge DevTools ) به انجام بسیاری از وظایف در مرورگر مانند ویرایش CSS ، ایجاد تغییرات در صفحه وب HTML ، اشکال زدایی اسکریپت یا کد شما و غیره کمک می کند. لیست خوبی از ابزارهای توسعه دهنده در Microsoft Edge وجود دارد که به شما کمک می کند توسعه دهندگان برای آزمایش و ساخت وب سایت. در حالی که این یک ویژگی حیاتی برای توسعه دهندگان است، کاربران عادی به ندرت یا هرگز از آن استفاده نمی کنند. بنابراین، آنها دوست دارند آن را غیرفعال کنند. اگر شما هم همین را می خواهید، پس این پست می تواند به شما کمک کند. می توانید ابزارهای Developer را در Microsoft Edge(disable Developer tools in Microsoft Edge ) با کمک Registry یا Group Policy Editor در ویندوز 10 غیرفعال کنید.
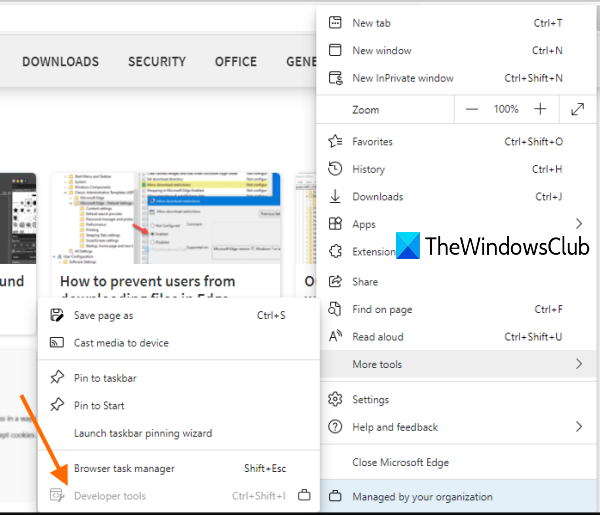
قبل از اینکه این توییک را امتحان کنید، باید یک نسخه پشتیبان از رجیستری(Registry backup) داشته باشید . این برای خلاص شدن از شر تغییرات غیرمنتظره مفید است زیرا می توانید رجیستری(Registry) را با استفاده از آن نسخه پشتیبان بازیابی کنید.
با استفاده از رجیستری ، (Registry)Developer Tools را در Edge غیرفعال کنید
وقتی DevTools را غیرفعال کردید، نمیتوانید آن را با استفاده از کلید میانبر ( F12 یا Ctrl+Shift+I ) یا گزینه موجود در تنظیمات(Settings) باز کنید . آن گزینه خاکستری می شود. همچنین میتوانید DevTools را در هر زمان برای مرورگر Edge فعال کنید. (Edge)در اینجا مراحل انجام می شود:
- ویرایشگر رجیستری را باز کنید
- به کلید مایکروسافت(Microsoft) دسترسی پیدا کنید
- کلید Edge(Edge) را در زیر کلید Microsoft ایجاد کنید
- ایجاد DeveloperToolsAvailability مقدار DWORD
- Value data را روی 2 قرار دهید(2)
- فایل اکسپلورر را مجددا راه اندازی کنید.
در مرحله اول، باید ویرایشگر رجیستری را با تایپ کردن regedit در کادر جستجو(Search) یا استفاده از روش ترجیحی دیگر باز کنید.
در پنجره ویرایشگر رجیستری(Registry Editor) ، به کلید مایکروسافت دسترسی پیدا کنید. (Microsoft)مسیر آن این است:
HKEY_LOCAL_MACHINE\SOFTWARE\Policies\Microsoft
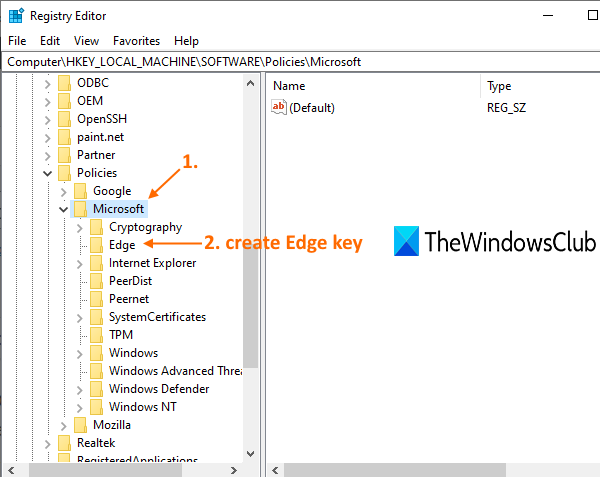
کلید Edge را انتخاب کنید(Select Edge) و در قسمت سمت راست، مقدار DWORD(DWORD) نام DeveloperToolsAvailability را ایجاد یا اضافه کنید . برای این کار، روی هر نقطه خالی کلیک راست کنید، به New دسترسی پیدا کنید و از DWORD (32 بیتی) Value(DWORD (32-bit) Value) استفاده کنید. وقتی مقدار اضافه شد، نام آن را به DeveloperToolsAvailability تغییر دهید .
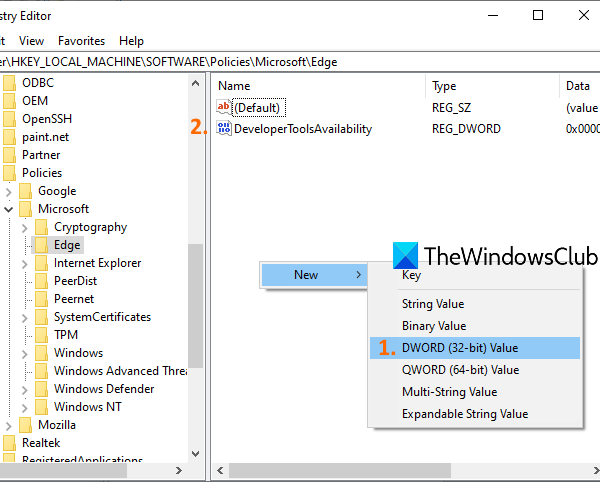
حالا روی آن مقدار دوبار کلیک کنید. هنگامی که یک کادر کوچک می بینید، 2 را در داده های مقدار آن قرار دهید و از دکمه OK استفاده کنید.
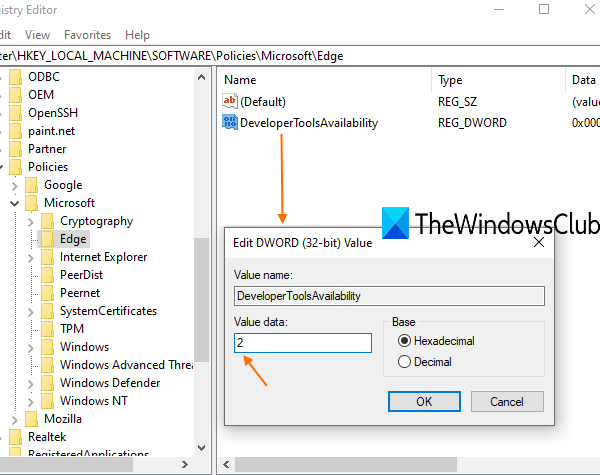
در نهایت، فایل اکسپلورر(restart File Explorer) یا کامپیوتر خود را مجددا راه اندازی کنید. ابزارهای توسعه دهنده در (Developer)مایکروسافت اج(Microsoft Edge) اکنون غیرفعال شده است.
برای فعال کردن دوباره Developer Tools در Microsoft Edge ، کافی است مراحل بالا را دنبال کنید و یا مقدار DeveloperToolsAvailability را حذف کنید(delete) یا داده های مقدار آن را روی (Value)0 قرار دهید .
(Turn)با استفاده از Group Policy ، Developer Tools را خاموش کنید
همچنین می توان ابزارهای توسعه دهنده(Developer Tools) را در Edge با استفاده از ویرایشگر خط مشی گروه محلی(Local Group Policy Editor) غیرفعال یا غیرفعال کرد . با این حال، برای آن، باید قالب Group Policy را برای Edge اضافه کنید(add the Group Policy Template for Edge) . پس از اتمام کار، مراحل زیر به شما کمک خواهد کرد.
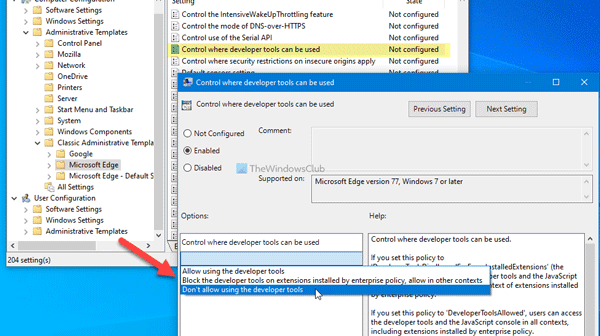
برای غیرفعال کردن Developer Tools در Edge با استفاده از GPEDIT ، این مراحل را دنبال کنید-
- Win+R را فشار دهید > gpedit.msc را تایپ کنید و دکمه Enter را فشار دهید.
- در تنظیمات کامپیوتر(Computer Configuration) به Microsoft Edge بروید .
- بر روی تنظیمات کنترل جایی که ابزارهای توسعه دهنده می توانند استفاده شوند(Control where developer tools can be used) دوبار کلیک کنید .
- گزینه Enabled را انتخاب کنید.
- از لیست کشویی استفاده از ابزارهای توسعه دهنده مجاز نباشد را(Don’t allow using the developer tools) انتخاب کنید .
- روی دکمه OK کلیک کنید.
ابتدا باید Local Group Policy Editor را باز کنید. برای این کار، Win+R را فشار دهید ، تایپ کنید gpedit.mscو دکمه Enter را بزنید. سپس به مسیر زیر بروید-
Computer Configuration > Administrative Templates > Classic Administrative Templates > Microsoft Edge
بر روی تنظیماتی که در سمت راست قابل مشاهده است ، Control Where tools developer can be استفاده را کلیک کنید و گزینه (Control where developer tools can be used)Enabled را انتخاب کنید.
سپس، فهرست کشویی را گسترش دهید و استفاده از ابزارهای برنامهنویس مجاز نباشد(Don’t allow using the developer tools) را انتخاب کنید .
در نهایت روی دکمه OK کلیک کنید.
برای تنظیم تغییرات، کامپیوتر یا File Explorer را مجددا راه اندازی کنید.(File Explorer)
Related posts
روشن یا خاموش کردن خواب Tabs در Edge با استفاده از Registry or Group Policy
روشن یا Off Password Monitor در Edge با استفاده از Registry or Group Policy
چگونه برای تغییر User Agent and Geolocation در Edge Developer Tools
روشن یا خاموش کردن Startup Boost در Edge با استفاده از Registry or Group Policy Editor
Download Group Policy Templates برای Microsoft Edge browser
پاک کردن Site Data برای سایت خاص در Chrome or Edge با استفاده از Developer Tools
Desktop Background Group Policy در Windows 10 اعمال نمی شود
Delete پروفایل های کاربر قدیمی و فایل ها به طور خودکار در Windows 10
Prevent installation از Programs از Media Source قابل جابجایی Programs
Group Policies برای پیکربندی تغییر مسیر به Microsoft Edge
غیر فعال کردن Internet Explorer 11 به عنوان standalone browser با استفاده از Group Policy
چگونه برای فعال کردن یا Disable or Application Isolation feature در Windows 10
چگونه برای ردیابی User Activity در WorkGroup Mode در Windows 11/10
چگونه برای اضافه کردن Group Policy Editor به Windows 10 Home Edition
چگونه برای ایجاد Firefox بوک مارک ها با استفاده از Group Policy and Registry Editor
چگونه به فعال کردن Audio Sandbox در Edge browser
Group Policy Registry Location در Windows 10
تغییر Windows Update Delivery Optimization Max Cache Age
میانبر F12 keyboard غیر فعال کردن برای Microsoft Edge Developer Tools
تغییر Delivery Optimization Cache Drive برای Windows Updates
