برای اتمام نصب به روز رسانی سیستم عامل، باید رایانه شخصی خود را مجددا راه اندازی کنید
اگر صفحه Windows Update اطلاع دهد که بهروزرسانی ویژگی ویندوز در دسترس است(Windows Update page notifies that Windows feature update is available) و هنگامی که دانلود و نصب آن را ادامه میدهید، اعلان « شما باید رایانه شخصی خود را راهاندازی مجدد کنید تا نصب بهروزرسانی میانافزار تمام شود(You need to restart your PC to finish installing a firmware update) » دریافت میکنید، این پست برای کمک به شما در نظر گرفته شده است. . در این پست، آنچه را که می توانید برای عبور از این بلوک ارتقاء امتحان کنید، برایتان شرح خواهیم داد.
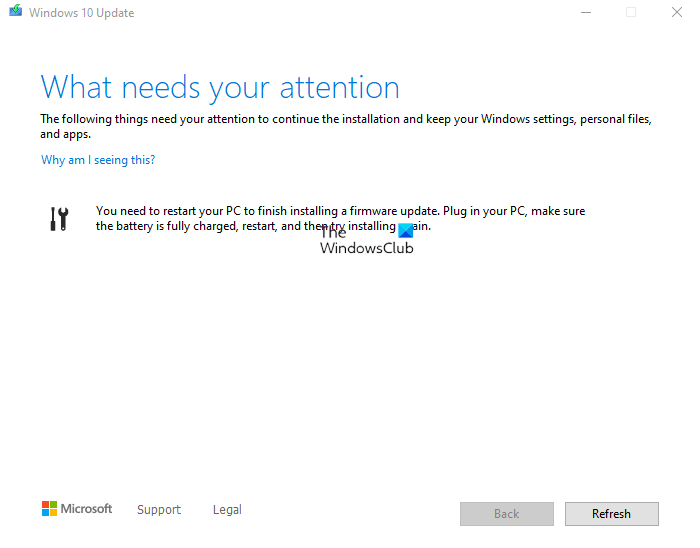
هنگامی که با این بلوک ارتقاء ویندوز 10 مواجه شدید، اعلان کامل زیر را دریافت خواهید کرد.
The following things need your attention to continue the installation and keep your Windows Settings, personal files, and apps.
You need to restart your PC to finish installing a firmware update. Plugin your PC, make sure the battery is fully charged, restart, and then try installing again.
برای اتمام نصب به روز رسانی سیستم عامل، باید رایانه شخصی خود را مجددا راه اندازی کنید
هنگامی که با این مشکل مواجه می شوید، نمی توانید به روز رسانی ویژگی ویندوز 10 را نصب کنید(unable to install the Windows 10 Feature Upgrade) زیرا ویندوز(Windows) می خواهد دستگاه را مجددا راه اندازی کند تا نصب سیستم عامل کامل شود.
اما با وجود چندین بار راه اندازی مجدد، اعلان به طور مداوم ظاهر می شود!
بنابراین، اگر با این مشکل مواجه هستید، میتوانید راهحلهای پیشنهادی ما را در زیر امتحان کنید تا به طور موثر مشکل را حل کنید.
BIOS و Firmware را به روز کنید
از آنجایی که اعلان بلوک ارتقا به بهروزرسانی مربوط به سیستمافزار اشاره میکند، به همان اندازه که اعلان از کاربر میخواهد قبل از راهاندازی مجدد دستگاه، باتری رایانه شخصی را کاملاً شارژ کند. به هر حال، می توانید بایوس(updating the BIOS)(updating the BIOS) سیستم خود را به روز کنید.
استفاده از ابزارهای OEM(OEMs) ساده ترین راه برای انجام این کار است. همه سازندگان OEM دارای ابزارهایی هستند که به شما کمک می کند به راحتی، BIOS ، سیستم عامل و درایورها را به روز کنید. سایت خود را جستجو کنید و فقط از سایت رسمی دانلود کنید. این امن ترین راه برای به روز رسانی بایوس(BIOS) است.
- اگر لپ تاپ Dell دارید، می توانید به Dell.com مراجعه کنید، یا می توانید از Dell Update Utility استفاده کنید .
- (ASUS)کاربران ایسوس می توانند ابزار به روز رسانی MyASUS BIOS را از سایت پشتیبانی ایسوس دانلود کنند.(ASUS)
- کاربران ACER می توانند به اینجا مراجعه کنند(go here) . شماره سریال Number/SNID خود را وارد کنید یا محصول خود را بر اساس مدل(Model) جستجو کنید ، BIOS/Firmware را انتخاب کنید و روی لینک دانلود(Download) فایلی که می خواهید دانلود کنید کلیک کنید.
- کاربران لنوو می توانند از ابزار به روز رسانی سیستم لنوو(Lenovo System Update Tool) استفاده کنند .
- کاربران HP می توانند از دستیار پشتیبانی HP(HP Support Assistant) همراه استفاده کنند .
پس از تکمیل بهروزرسانی دستی BIOS/firmware روی سیستم، اعلان بلوک ارتقاء Windows 11/10 باید حذف شود. در نتیجه، اکنون میتوانید دوباره فرآیند ارتقا را ادامه دهید و این فرآیند باید با موفقیت به پایان برسد و به شما امکان میدهد از نسخه بعدی ویندوز(Windows) استفاده کامل کنید .
کاربرانی که سعی در ارتقا یا نصب ویندوز دارند با این صفحه و از این رو این پست روبرو شده اند.
بخوانید(Read) : رفع مشکل بهروزرسانی میانافزار در ویندوز.
Related posts
چگونه به بوت شدن Windows به UEFI or BIOS firmware
UEFI Firmware تنظیمات از دست رفته در Windows 11/10
نحوه به روز رسانی و Clear TPM security processor firmware
Surface Pro Drivers، Firmware، Software Download
ویندوز نمی تواند system image را به کامپیوتر بازگرداند که دارای سیستم عامل متفاوت است
ویندوز Upgrade Error Write 0x0000065e در حالی که جمع آوری / اعمال Object
نحوه به روز رسانی Router Firmware
Windows Fresh Start vs Refresh vs Reset vs Clean Install و بیشتر
OpenWrt در مقابل DD-WRT: بهترین سیستم عامل روتر منبع باز کدام است؟
Download شدن firmware and driver download برای همه دستگاه های Surface
ویژگی های Microsoft Family پس از Windows 10 Upgrade یا به روز رسانی خاموش شد
چگونه به استفاده از HP Support Assistant به رانندگان به روز رسانی و سیستم عامل
0x800707E7 - 0x3000D، نصب و راه اندازی در FIRST_BOOT phase شکست خورده
Windows 10 در گرفتن Windows روی صفحه نمایش آماده گیر
چگونه برای به دست آوردن Windows 10 version 21H1 May 2021 Update
Fix ویندوز 10 Upgrade error 0xc1900200 یا 0xC1900202
نحوه به روز رسانی سیستم عامل PSP
Computer8149834 شما اطلاعات کافی را شامل نمی شود
Fix ویندوز 10 Upgrade Install error 0x80070570 - 0x2000C
تفاوت بین سیستم عامل و نرم افزار چیست؟
