نحوه تغییر نام پیش فرض پوشه جدید در ویندوز 11/10
هنگامی که یک پوشه جدید ایجاد(create a new folder) می کنید ، سیستم عامل ویندوز 11/10 به طور پیش فرض آن را " پوشه جدید(New folder) " نام گذاری می کند . در صورت تمایل میتوانید نام پیشفرض پوشه جدید ایجاد شده در Windows 11/10 را از طریق هک رجیستری تغییر دهید. (Registry)به جای "پوشه جدید" می توانید آن را هر چیزی بسازید.
نحوه تغییر نام پیش فرض پوشه جدید در (New)Windows 11/10
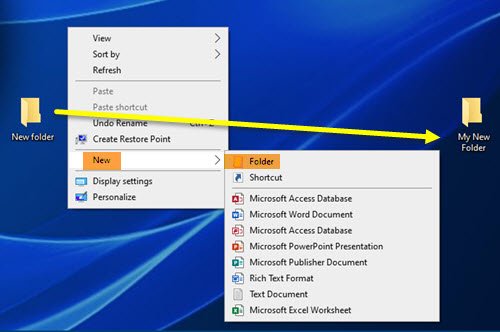
File Explorer گزینه ای برای تغییر نام پوشه ارائه نمی دهد. به عنوان مثال، بسیاری از کاربرانی که OneDrive را روی رایانه شخصی خود نصب کرده اند، نام DOCUMENTS را بسیار مبهم می دانند زیرا پوشه (DOCUMENTS)DOCUMENTS مشابهی در زیر بخش «This PC» وجود دارد. می تواند سردرگمی ایجاد کند. خوشبختانه، راهی برای تغییر نام پیشفرض پوشه جدید ایجاد شده در Windows 11/10 وجود دارد.
- ویرایشگر رجیستری را باز کنید.
- برو به
Explorer. کلید NamingTemplatesکلید را در آنجا انتخاب کنید .- اگر کلید موجود نیست یکی بسازید.
- روی آن کلیک راست کنید تا یک مقدار رشته اضافه شود –(String Value –)
RenameNameTemplate. - مقدار آن را روی چیزی شبیه به
My New Folder. - ویرایشگر رجیستری را ببندید و خارج شوید.
لطفاً(Please) توجه داشته باشید که این روش شامل ایجاد تغییرات در ویرایشگر رجیستری(Registry Editor) است. اگر تغییرات را در ویرایشگر رجیستری(Registry Editor) به اشتباه انجام دهید، ممکن است تغییرات جدی ایجاد شود. قبل از ادامه، یک نسخه پشتیبان ایجاد کنید.
Press Win+R را به صورت ترکیبی فشار دهید تا کادر محاوره ای Run باز شود.(Run)
Regedit را در قسمت خالی کادر تایپ کنید و Enter را فشار دهید .
وقتی ویرایشگر رجیستری(Registry Editor) باز شد، به آدرس مسیر زیر بروید -
HKEY_CURRENT_USER\SOFTWARE\Microsoft\Windows\CurrentVersion\Explorer
در اینجا، کلید NamingTemplates را انتخاب کنید . اگر وجود ندارد، باید یکی را ایجاد کنید .
اکنون، برای افزودن یک مقدار رشته ، روی کلید (String Value)NamingTemplates کلیک راست کنید .
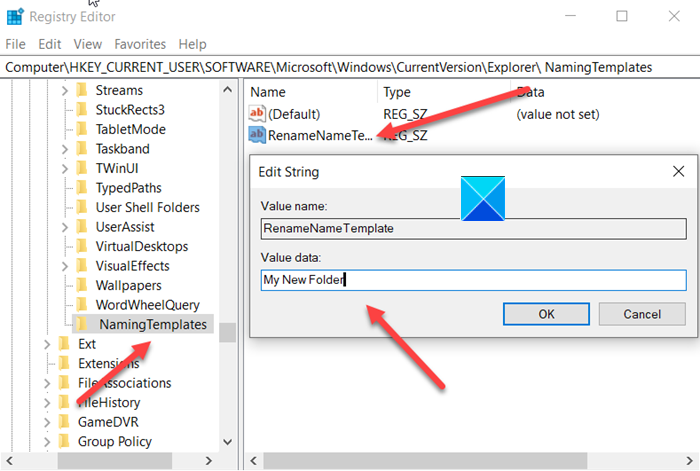
نام زیر را به آن اختصاص دهید - RenameNameTemplate .
روی مقدار داده RenameNameTemplate دوبار کلیک کنید تا کادر محاوره ای Edit String باز شود.(Edit String)
در قسمت Value Data متن جدیدی را وارد کنید که می خواهید هنگام ایجاد یک پوشه جدید ظاهر شود. در این حالت، " پوشه جدید من(My New Folder) " را انتخاب می کنیم .
ویرایشگر رجیستری را ببندید و از آن خارج شوید.
اکنون، هنگامی که یک پوشه جدید ایجاد می کنید، به جای پوشه جدید، آن را “ My New Folder ”(New folder) می نامند .
شما باید مطمئن شوید که از هیچ یک از کاراکترهای زیر استفاده نمی کنید -
\ / ? : * " > < |
اگر این برای شما کار می کند به ما اطلاع دهید.
اکنون بخوانید(Now read) : نحوه تغییر پسوند نام «-Copy» برای فایلها و پوشهها .
Related posts
چگونه برای ایجاد New Folder در Windows 10؟
خالی Folder Cleaner: Delete Empty Folders and Files در Windows 10
ویندوز نمی تواند access Shared Folder or Drive در Windows 10
نحوه تغییر Ownership از File or Folder در Windows 11/10
چگونه برای تغییر یا بازگرداندن default icon برای Folder در Windows 10
نرم افزار رایگان برای تغییر Folder icon رنگ در Windows 10
محل Startup folder در Windows 10
نحوه بررسی Shutdown and Startup Log در Windows 10
Taskbar اطلاعیه در Windows 10 نشان داده نمی شود
چگونه برای حذف User Folders از این PC در Windows 10
چگونه برای تنظیم مجدد File and Folder permissions به طور پیش فرض در Windows 10
چگونه به عقب بر گردیم، Move یا Delete PageFile.sys در خاموش شدن در Windows 10
چگونه Steam Games را به Drive or Folder دیگر در Windows 10 منتقل کنیم
Best رایگان ISO Mounter software برای Windows 10
Best رایگان file and folder synchronization software برای ویندوز 10
File Explorer فایل های نشان داده نمی شود هر چند که آنها در Windows 11/10 وجود
تنظیمات همگام سازی ویندوز 10 نه به کار نمی رود
نحوه ایجاد File or Folder Hidden یا Read تنها در Windows 10
Best رایگان Timetable software برای Windows 11/10
چگونه به نوبه خود ON or OFF Public Folder به اشتراک گذاری در Windows 10
