بازی های استیم کجا نصب می شوند؟
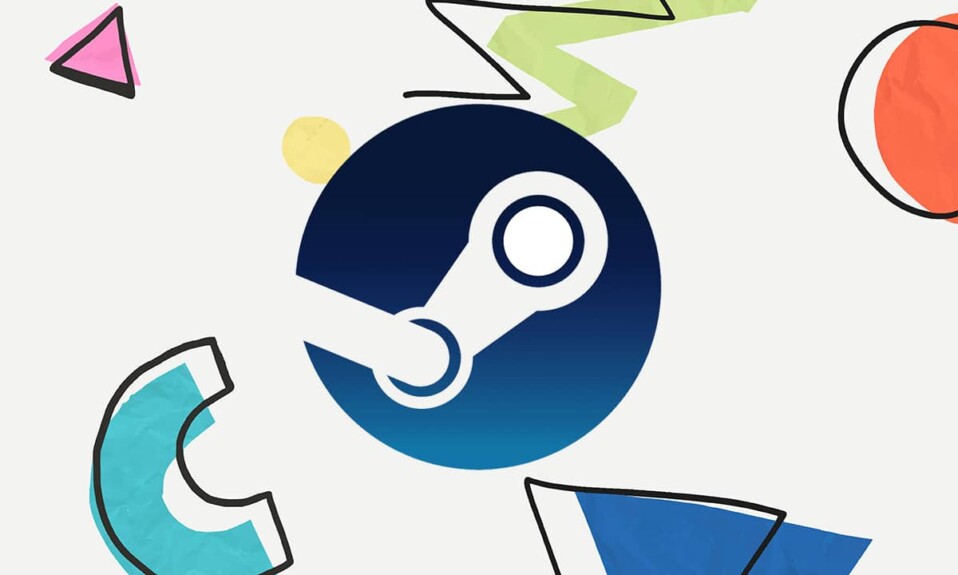
Steam یک پلتفرم پخش آنلاین بازی(online game distribution platform) محبوب است که توسط Valve توسعه یافته است. به دلیل مجموعه ای از بیش از 30000 بازی، توسط همه گیمرهای رایانه شخصی استفاده می شود. با داشتن این کتابخانه عظیم که با یک کلیک در دسترس است، دیگر نیازی به رفتن به جای دیگری ندارید. هنگامی که یک بازی را از فروشگاه Steam(Steam store) نصب میکنید، فایلهای بازی محلی را روی هارد دیسک شما نصب میکند تا از تأخیر کم برای داراییهای بازی، هر زمان که لازم باشد، اطمینان حاصل کند. دانستن محل این فایل ها می تواند در عیب یابی مسائل مربوط به گیم پلی مفید باشد. چه(Whether) برای تغییر یک فایل پیکربندی(configuration file) ، انتقال یا حذف فایل های بازی، باید به فایل های منبع بازی(game source) دسترسی داشته باشید . بنابراین امروز، ما می خواهیم یاد بگیریم که Steam کجا هستند(Steam)بازی های نصب شده و نحوه یافتن پوشه Steam و فایل های بازی(Steam folder and game files) در ویندوز 10(Windows 10) .

بازی های استیم کجا نصب می شوند؟(Where Are Steam Games Installed? )
مسیرهای پوشه ای در پلتفرم های مختلف وجود دارد که فایل های بازی به طور پیش فرض(by default) در آنجا ذخیره می شوند . این مسیرها را می توان از تنظیمات Steam یا در حین نصب بازی ها تغییر داد. با وارد کردن مسیر فایل زیر در File Explorer(File Explorer) می توان به مکان های پیش فرض مختلف(Different default) دسترسی داشت :
- سیستم عامل ویندوز:(Windows OS: ) X: فایل های برنامه (x86) Steamsteamappscommon
توجه:(Note:) در اینجا X نشان دهنده محل پارتیشن درایو است که بازی در آن نصب شده است.(drive)
- MacOS: ~/کتابخانه/ Support/Steam/steamapps/common
- سیستم عامل لینوکس:(Linux OS: ) ~/.steam/steam/SteamApps/common/
نحوه یافتن فایل های بازی Steam در ویندوز 10
(How to Find Steam Game Files on Windows 10
)
چهار روش وجود دارد که می توانید پوشه Steam(Steam folder) و همچنین فایل های بازی Steam(Steam game) را پیدا کنید ، همانطور که در زیر توضیح داده شده است.
روش 1: استفاده از نوار جستجوی ویندوز
(Method 1: Using Windows Search Bar
)
جستجوی ویندوز(Windows search) یک ابزار قدرتمند برای یافتن هر چیزی در رایانه شخصی ویندوز شما است. فقط(Just) مراحل داده شده را دنبال کنید تا ببینید بازی های Steam کجا روی (Steam)دسکتاپ یا لپ تاپ(desktop or laptop) ویندوز 10 شما نصب شده اند :
1. برای جستجو از سمت چپ نوار وظیفه(Taskbar) ، روی Type here(Type here to search) کلیک کنید .
2. steam را تایپ کنید و روی گزینه Open file location کلیک کنید .

3. سپس روی میانبر Steam(Steam shortcut ) کلیک راست کرده و گزینه Open file location را مطابق تصویر انتخاب کنید.

4. در اینجا، پوشه steamapps را پیدا کرده و دوبار کلیک کنید.(steamapps)

5. روی پوشه مشترک(common) دوبار کلیک کنید. تمام فایل های بازی در اینجا لیست می شوند.
توجه:(Note:) این مکان پیش فرض(default location) فایل های بازی Steam است(Steam game) . اگر هنگام نصب بازی دایرکتوری نصب(installation directory) را تغییر دادید ، باید به آن دایرکتوری خاص بروید تا به فایل های بازی دسترسی پیدا کنید.

همچنین بخوانید:(Also Read: ) نحوه رفع عدم صدا در بازی های استیم
روش 2: استفاده از پوشه کتابخانه Steam(Method 2: Using Steam Library Folder)
Steam PC Client به گزینههای مفید بسیاری مجهز شده است که میتواند به شما در تعیین محل نصب بازیهای Steam بر روی رایانه شما مانند کتابخانه Steam(Steam Library) کمک کند.
1. کلید Windows را فشار دهید، (Windows key)steam را تایپ کنید و Enter را بزنید تا برنامه دسکتاپ Steam باز شود .

2. روی گزینه Steam از گوشه بالا سمت چپ کلیک کنید و تنظیمات (Settings)را انتخاب(corner and select) کنید ، همانطور که در زیر نشان داده شده است.

3. در پنجره تنظیمات(Settings) ، روی منوی دانلودها(Downloads) در قسمت سمت چپ کلیک کنید.
4. همانطور که در زیر نشان داده شده است، در بخش کتابخانه های محتوا(Content Libraries ) ، روی پوشه های کتابخانه STEAM(STEAM LIBRARY FOLDERS) کلیک کنید .

5. در پنجره جدید با عنوان STORAGE MANAGER ، درایوی(Drive ) که بازی روی آن نصب شده است را انتخاب کنید.
6. اکنون، روی نماد چرخ دنده(gear icon) کلیک کرده و Browse Folder را انتخاب کنید ، همانطور که نشان داده شده است.

7. روی پوشه مشترک(common) دوبار کلیک کنید و لیست بازی های نصب شده در پوشه را (installed games)مرور(folder and browse) کنید تا فایل های بازی مورد نیاز را پیدا کنید.

روش 3: مرور فایل های محلی Steam(Method 3: Browsing Steam Local Files)
همچنین میتوانید با استفاده از Steam PC Client Library ، همانطور که در زیر توضیح داده شده است، مکانهای نصب بازیهای Steam بر روی رایانهتان را پیدا کنید.
1. برنامه Steam را اجرا کنید و به تب LIBRARY بروید.
2. هر بازی(Game) نصب شده روی رایانه خود را از قسمت سمت چپ انتخاب کنید. همانطور که در زیر نشان داده شده است، روی آن کلیک راست کرده و گزینه Properties… را انتخاب کنید.

3. سپس بر روی منوی LOCAL FILES از پنجره سمت چپ کلیک کنید و (pane and select) Browse… را انتخاب کنید.

صفحه به طور خودکار به پوشه ای که فایل های بازی این بازی خاص در آن ذخیره شده است هدایت می شود.
همچنین بخوانید:(Also Read:) نحوه باز کردن بازی های (Games)استیم(Steam) در حالت پنجره(Windowed Mode)
روش 4: هنگام نصب بازی های جدید(Method 4: While Installing New Games)
در اینجا نحوه یافتن پوشه Steam(Steam folder) هنگام نصب یک بازی جدید آورده شده است:
1. برنامه Steam را همانطور که در روش 2(Method 2) ذکر شد باز کنید.
2. از سمت چپ روی Game کلیک کنید و مطابق تصویر زیر بر روی Install کلیک کنید.(Install)

3A. اگر بازی را قبلا خریداری کرده باشید، به جای آن در تب LIBRARY وجود دارد.( LIBRARY)
3B. اگر بازی جدیدی میخرید، به تب STORE بروید و بازی(Game ) را جستجو کنید (مثلاً Elder Scrolls V ).

4. به پایین اسکرول کنید و روی افزودن به سبد خرید(Add to cart) کلیک کنید . پس از انجام تراکنش، پنجره Install به شما نمایش داده می شود.(Install)
5. دایرکتوری نصب(installation directory) را از قسمت Choose location for install مطابق شکل تغییر دهید. سپس بر روی دکمه NEXT> کلیک کنید تا بازی نصب شود.

6. اکنون میتوانید به آن دایرکتوری(directory) بروید و پوشه مشترک(common folder) را برای مشاهده فایلهای بازی باز کنید، همانطور که در روش 1(Method 1) آموزش داده شده است.
توصیه شده:(Recommended:)
- نحوه بررسی نسل پردازنده اینتل (Intel Processor Generation)لپ تاپ(Laptop)
- تعمیر Steam Keeps Crashing
- 5 راه برای تعمیر سرویس گیرنده استیم
امیدواریم این راهنما مفید بوده باشد و یاد گرفته باشید که بازی های Steam در کجا (where are Steam games installed) روی رایانه شخصی شما(on your PC) نصب شده اند . به ما اطلاع دهید که کدام روش را بهترین انتخاب کردید. همچنین نظرات و پیشنهادات(feedback and suggestions) ارزشمند خود را در قسمت نظرات(comment section) زیر با ما در میان بگذارید. تا(Till) آن زمان، بازی(Game) روشن است!
Related posts
چگونه به Fix No Sound در Steam Games
چگونه برای باز کردن Steam Games در Windowed Mode
نحوه پشتیبان گیری از بازی های Steam
چگونه Stream Origin Games بیش از Steam
چگونه به Fix Steam به دانلود بازی
چگونه Steam Account Name را تغییر دهیم (2021)
نحوه بازی Steam Games از Kodi
Quickly Access Steam Screenshot Folder در Windows 10
5 Ways به Fix Steam Thinks Game Issue در حال اجرا است
نحوه نصب یا حذف OneDrive در Windows 10
نحوه بررسی Integrity از Game Files در Steam
نحوه فعال کردن یا Disable JavaScript در Browser شما
Fix Discord Go Live ظاهر می شود
5 Ways به Repair Steam Client (Refresh/Repair/Reinstall STEAM)
8 Ways برای Fix Risk از Rain 2 Multiplayer کار نمیکند
Fix Minecraft Error به Write Core Dump نتوانسته است
Fix Fallout 76 Disconnected از Server
Fix League از Legends Black Screen در Windows 10
Fix io.netty.channel.abstractchannel $ AnnotatedConnectException Error در Minecraft
چگونه برای دانلود YouTube فیلم ها در Laptop/PC
