بررسی ASUS VivoMouse WT710 - یک کنترلر رایانه شخصی 3 در 1 برای ویندوز 8
با سیستم عامل هایی مانند ویندوز 8.1(Windows 8.1) که خطوط بین رابط های لمسی و غیر لمسی را محو می کند، سازندگان شروع به آزمایش بسیاری از لوازم جانبی جالبی کرده اند که بیشتر از یک ماوس عمل می کنند. یکی از این دستگاه ها ASUS VivoMouse WT710 است(ASUS VivoMouse WT710) - یک کنترلر رایانه شخصی 3 در 1(3-in-1 PC controller) که به شما امکان می دهد تمام حرکات لمسی ویندوز 8.1(Windows 8.1) را بدون نیاز به استفاده از صفحه لمسی روی سطح آن انجام دهید. علاوه بر این، برای کار به عنوان یک کنترل از راه دور بی سیم برای رایانه شخصی شما نیز طراحی شده است. ما دستگاه را به مدت یک هفته آزمایش کردهایم و میخواهیم شما را دعوت کنیم تا بررسی کامل ما را بخوانید و در مورد آنچه این محصول ارائه میکند بیشتر بدانید.
ASUS VivoMouse WT710 چیست؟
VivoMouse ، همانطور که ASUS (VivoMouse)آن(ASUS) را ارائه می دهد، دقیقاً یک ماوس رایانه(computer mouse) سنتی نیست ، همانطور که شما انتظار دارید. آنها این دستگاه را به عنوان یک کنترلر رایانه شخصی 3 در 1 - یک ماوس، پد لمسی و کنترل از راه دور بی سیم(3-in-1 PC controller - a mouse, touchpad, and wireless remote) قرار می دهند. کاری که ایسوس(ASUS) سعی کرد با این دستگاه انجام دهد، ارائه روشی بصری تر برای تعامل با سیستم های ویندوز 8.1(Windows 8.1) است که صفحه نمایش لمسی ندارند، مانند دسکتاپ کلاسیک یا لپ تاپ.

VivoMouse WT710 از فناوری ارتباط(communication technology) بی سیم 2.4 گیگاهرتز(GHz) و سنسور ردیابی(tracking sensor) نوری با وضوح 1200 DPI استفاده(DPI resolution) می کند . این دستگاه با هر دو ویندوز 7(Windows 7) و ویندوز 8 سازگار(Windows 8) است ، تنها 115 گرم وزن دارد و در دو طرح رنگی خاکستری(Grey) و خاکستری استیل عرضه(Steel gray) می شود. بسته بندی ASUS VivoMouse WT710 شامل کنترلر، گیرنده USB(USB receiver) ، 2 باتری آلکالاین AA(AA Alkaline) ، یک کابل توسعه دهنده USB(USB extender) و مجموعه ای از اسناد کاربر است. در پشت کنترلر می توانید کلید پاور را پیدا کنید(power switch)در کنار سنسور نوری و دکمه ای که برای برداشتن پوشش استفاده می شود.

با برداشتن درب پشتی، محفظه باتری(battery compartment) و گیرنده USB(USB receiver) آشکار می شود .

با استفاده از ASUS VivoMouse WT710
همانطور که قبلا ذکر شد، این دستگاه چیزی فراتر از یک ماوس است. هم به عنوان یک تاچ پد و هم به عنوان یک کنترل از راه دور بی سیم برای کامپیوتر شما عمل می کند. به طور طبیعی، اولین انگیزه استفاده از VivoMouse به عنوان یک ماوس بی سیم(wireless mouse) بود. و من هم انجام دادم. من گیرنده بی سیم(wireless receiver) را به یکی از پورت های USB رایگان وصل کردم و امیدوارم بهترین ها را داشته باشم. اولین چیزی که هنگام جستجو در ویندوز 8.1(Windows 8.1) با آن به ذهن من رسید این بود که "چیزی کاملاً درست به نظر نمی رسد"("Something doesn't feel quite right"). گرفتن این دستگاه در حین استفاده از آن به عنوان ماوس نسبتاً ناراحت کننده است زیرا ناحیه دستگیره در مقایسه با پد لمسی بسیار کوچک است. وقتی دستگاه را روی میز میگیرید، ساختار آن بسیار عجیب است. من در واقع معتقدم که اگر ناحیه گرفتن بزرگتر بود، دستگیره خیلی بهتر بود. طرز ساختش باعث شد احساس کنم چیزی زیر دستم نیست که بگیرم. در بالای این، یک دکمه فیزیکی به شکل شماره گیری وجود دارد که هر دو کلیک چپ و راست را فعال می کند. متأسفانه، شماره گیری نسبتاً بزرگ است و من اغلب متوجه شدم که به جای کلیک چپ یا برعکس، کلیک راست را فعال می کنم. در مجموع، تجربه حالت ماوس(mouse mode) کمتر از آن چیزی بود که برای استفاده سازنده نیاز داشتم. در ادامه، بیایید ببینیم که VivoMouse WT710 چگونه است(VivoMouse WT710)کرایه به عنوان یک پد لمسی. با توجه به این واقعیت که این دستگاه با در نظر گرفتن حرکات لمسی ویندوز 8.1(Windows 8.1) ساخته شده است، انتظار نداشتم عملکردی بی عیب و نقص در هنگام استفاده از آن در رابط مدرن ویندوز 8.1(Windows 8.1) داشته باشد. پد لمسی به خوبی کار می کند و حرکات حرکتی در اکثر موارد مطابق انتظار عمل می کنند. با این حال، لحظاتی وجود داشت که حتی اگر درایور به درستی نصب شده بود، به حرکات مختلف پاسخ نمی داد. بزرگترین مشکلی که هنگام استفاده از آن به عنوان تاچ پد پیدا کردم وزن دستگاه بود. VivoMouse بسیار سبک است و نمیتوان از آن بهعنوان یک پد لمسی استفاده کرد، بهویژه روی ماوسپدهای (VivoMouse)باکیفیت(high-quality mousepad) ، مانند Steelseries 4HD.که من آن را امتحان کرده ام اکثر مواقعی که سعی میکردم یک حرکت لمسی روی آن انجام دهم، تمام دستگاه را روی میز خود حرکت میدادم. اگر میخواهید از آن بهعنوان پد لمسی استفاده کنید، مطمئن شوید که فشار زیادی به آن وارد نکنید، در غیر این صورت، به جای فعال کردن حرکت لمسی، آن را به اطراف حرکت میدهید. با این حال، استفاده از دستگاه به عنوان یک کنترل از راه دور بی سیم، تجربه بسیار لذت بخشی بود. میتوانید بین برنامههای ویندوز 8.1(Windows 8.1) با یک کشیدن انگشت ساده جابهجا شوید یا با حرکت(swipe or scroll) دادن انگشت خود در پایین صفحه لمسی، در اسناد، صفحات وب یا داخل سایر برنامهها حرکت کنید. آموزش موجود در نرم افزار وظیفه خود را در توضیح نحوه استفاده از این توابع انجام می دهد. این سناریوی استفاده(usage scenario) افزودنی عالی برای یک سیستم سرگرمی خانگی است(home entertainment system)به یک صفحه نمایش بزرگ متصل می شود و با توجه به اینکه هنگام نگه داشتن آن در دست، چنگال بهتری دارید، استفاده از این دستگاه بسیار راحت تر است. ترکیب این مورد با رابط ویندوز 8.1(Windows 8.1) ، تجربه کاربری نسبتاً لذت بخشی را ایجاد می کند.
نرم افزار VivoMouse Gesture
ایسوس(ASUS) نرم افزار و درایورهایی را(software and drivers) ارائه می دهد که با ویندوز 7(Windows 7) ، ویندوز 8 و ویندوز 8.1 سازگار(Windows 8.1) هستند . می توانید درایورها را در صفحه دانلود(download page) آنها پیدا کنید . نرم افزار ارائه شده برای VivoMouse WT710 VivoMouse Gesture نام دارد و هنگامی که آن را نصب می کنید با صفحه اصلی روبرو می شوید که اتفاقاً دسته تنظیمات حرکت یک انگشت(One Finger) است، همانطور که در تصویر بعدی مشاهده می کنید. رابط کاربری به چهار دسته تقسیم می شود و می توانید هر یک از حرکات لمسی موجود را فعال یا غیرفعال کنید. دسته بندی ژست ها به شرح زیر است:
-
یک انگشت(One Finger) - در اینجا می توانید حرکات یک انگشت مانند ضربه(Tap) زدن ، فعال(Activate) کردن ، کشیدن(Drag) ، عملکرد تعویض برنامه(App-switching function) ، باز کردن نوار Charms ویندوز 8(Open Windows 8 Charms bar) و اسکرول(Scroll) را فعال یا غیرفعال کنید .

-
دو انگشت(Two Fingers) - در اینجا می توانید حرکات دو انگشت مانند نمایش منوی بازشو(Show pop-up menu) ، اسکرول(Scroll) و بزرگنمایی(Zoom) را فعال یا غیرفعال کنید .
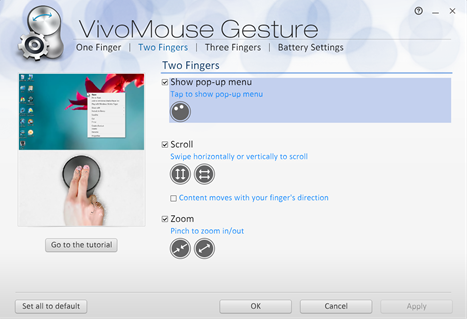
-
سه انگشت(Three Fingers) - در اینجا می توانید حرکات سه انگشت مانند Tap ، Page up/down ، Show Desktop و Show ASUS Mission Manager را فعال یا غیرفعال کنید .
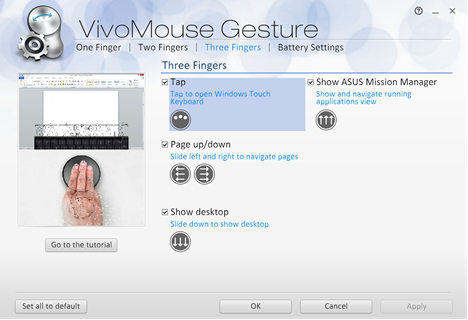
همچنین یک بخش تنظیمات باتری وجود دارد که در آن می توانید عملکرد (Battery Settings)یادآوری باتری(Battery reminder) را فعال یا غیرفعال کنید . هنگامی که نیاز به تعویض یا شارژ مجدد باتری های VivoMouse داشته باشید، به طور خودکار به شما اطلاع می دهد .
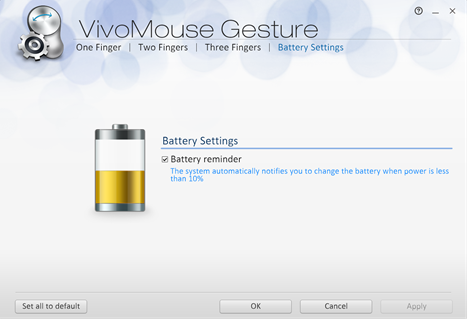
این نرم افزار همچنین دارای یک حالت آموزشی(Tutorial) است که به شما می آموزد چگونه از دستگاه برای انجام حرکات صحیح استفاده کنید. شما می توانید نمونه ای از آموزش(Tutorial) را در تصویر زیر مشاهده کنید.
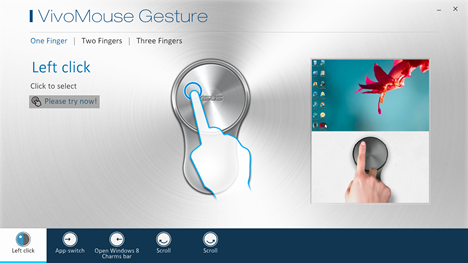
ما به شدت توصیه می کنیم که آموزش کامل را دنبال کنید تا نحوه استفاده صحیح از این دستگاه را بیاموزید.
حکم
این دستگاه گواه محکمی است که نشان می دهد ساختن کنترلری که جک همه حرفه ها(jack of all trades) و استاد همه آنها باشد، آسان نیست. استفاده از آن به عنوان یک ماوس تجربه نسبتاً ضعیفی است و طراحی آن آن را به عنوان یک پد لمسی نیز ایده آل نمی کند، اگرچه بستگی به سطحی دارد که از آن استفاده می کنید. با این حال، استفاده از دستگاه به عنوان پد لمسی کمی بهتر از استفاده از آن به عنوان ماوس است. تنها سناریویی که این دستگاه واقعاً خود را مفید می کند، کنترل از راه دور(remote control) بی سیم است. اگر سیستم سرگرمی خانگی(home entertainment system) مبتنی بر ویندوز 8.1(Windows 8.1) داشته باشید، آن را دوست خواهید داشتبه یک صفحه نمایش بزرگ متصل است و می خواهید رویکردی شبیه تلویزیون برای استفاده از آن داشته باشید. توصیه می کنیم قبل از خرید یا خرید از فروشگاهی با سیاست بازگشت(return policy) خوب، این محصول را با تمام عملکردهای آن تست کنید ، در صورتی که از آن راضی نیستید.
Related posts
نقد و بررسی کتاب - راهنمای گیک برای ویندوز 8
12 دلیل برای اینکه Windows Explorer در ویندوز 8 راک می شود
ASUS Mini PC PN62 review: یک مینی کامپیوتر که متناسب با در دست خود را!
نحوه نصب و فعال کردن زبان نمایش جدید در ویندوز 8
چگونه با استفاده از Reset ویندوز 8 را به حالت اولیه تمیز برگردانیم
بررسی ASUS ZenBook Pro Duo: نوآوری زیبا!
میانبر دسکتاپ را به صفحه شروع ویندوز 8 دانلود کنید
چگونه ویندوز 8 RTM را روی رایانه خود نصب کنید -
بررسی ASUS ROG Maximus Z690 Extreme: یک مادربرد واقعاً ممتاز
نحوه استفاده از ابزارک های دسکتاپ در ویندوز 8 با 8GadgetPack
بررسی ASUS VT229H: مانیتوری با طراحی لمسی و بدون قاب
نحوه مرتب سازی و مدیریت مخاطبین در برنامه افراد ویندوز 8
نحوه اضافه کردن ساعتی که زمان را در صفحه شروع ویندوز 8 نشان می دهد
بررسی ASUS Transformer Book T100HA
وقتی ویندوز 8 می گوید کلید اصلی محصول شما معتبر نیست چه باید کرد؟
نحوه ایجاد یک درایو بازیابی در حافظه USB در ویندوز 8 و 8.1
نحوه سفارشی سازی ناحیه اعلان در ویندوز 7 و ویندوز 8
بررسی ASUS VivoMini UN65U - یک کامپیوتر کوچک با قلب بزرگ
نحوه بوت کردن روی دسکتاپ در ویندوز 8 و ویندوز 8.1
نحوه تغییر منطقه برای فروشگاه ویندوز 8 و برنامه های ویندوز 8
