برچسب های متنی را از نمادهای دسکتاپ در ویندوز 7/8/10 حذف کنید
اگر می خواهید نمایش آیکون ها را در دسکتاپ ویندوز 7/8/10 خود ساده کنید، می توانید برچسب ها را از آیکون های دسکتاپ حذف کنید.
قبل از اینکه به شما نشان دهیم چگونه برچسب ها را روی آیکون های دسکتاپ خود حذف کنید، باید بدانید که دو نوع آیکون دسکتاپ وجود دارد. نمادهای میانبر استانداردی وجود دارد که میتوانید برای برنامههایی که نصب میکنید ایجاد کنید، و نمادهای دسکتاپ وجود دارد که میتوانید برای ویژگیهای رایج مانند رایانه(Computer) و سطل بازیافت(Recycle Bin) روی دسکتاپ خود قرار دهید . اگر یک فلش در گوشه سمت چپ پایین نماد وجود داشته باشد، همانطور که در تصویر زیر نشان داده شده است، می توانید بگویید که یک نماد یک میانبر است.

روش حذف متن از هر یک از این نوع آیکون ها متفاوت است.
متن را از نماد دسکتاپ حذف کنید
برای حذف متن از نمادهای دسکتاپ مانند رایانه(Computer) و سطل بازیافت(Recycle Bin) ، روی نماد دسکتاپ کلیک راست کرده و از منوی باز شده تغییر نام را انتخاب کنید.(Rename)

برای(Press) تایپ فضایی که متن در آن قرار داشت، نوار فاصله را فشار دهید و Enter را فشار دهید .

نماد دسکتاپ اکنون به نظر می رسد که گویی هیچ متنی در زیر آن وجود ندارد.
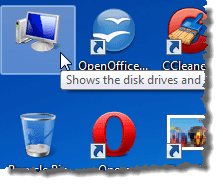
توجه:(NOTE:) میتوانید با کلیک راست روی دسکتاپ، انتخاب Personalize از منوی بازشو و کلیک بر روی پیوند Change desktop icons در صفحه Personalization ، نمادهای دسکتاپ را اضافه و حذف کنید . کادر گفتگوی Desktop Icon Settings نمایش داده می شود که به شما امکان می دهد نمادهای دسکتاپ مورد نظر را روشن و خاموش کنید.

متن را از میانبر حذف کنید
برای حذف متن از میانبر، روی نماد میانبر راست کلیک کرده و از منوی باز شده، تغییر نام را انتخاب کنید.(Rename)

این بار به جای تایپ فاصله، کلید Alt را نگه داشته و روی صفحه کلید عددی عدد 255 را تایپ کنید. Enter را فشار دهید . توجه داشته باشید که باید از صفحه کلید اعداد در سمت راست صفحه کلید استفاده کنید، نه صفحه کلیدی که بالای کلیدهای حروف قرار دارد. مطمئن نیستم چرا، اما فقط زمانی کار می کند که از صفحه کلید سمت راست استفاده می کنید.
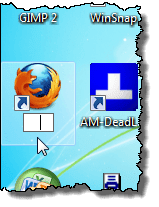
برای برخی از میانبرها، ممکن است کادر گفتگوی File Access Denied را مشاهده کنید. (File Access Denied)در این صورت، روی Continue کلیک کنید تا تغییر نام میانبر به پایان برسد.

اکنون به نظر می رسد میانبر هیچ متنی در زیر خود ندارد.

دومین نکته ای که در مورد این روش باید به آن توجه کنید این است که فقط برای یک نماد دسکتاپ کار می کند. اگر سعی کنید از ALT + 255 برای نماد دوم استفاده کنید، نشان می دهد که قبلاً نماد دیگری با همین نام وجود دارد. در این حالت باید چندین بار از ALT + 255 استفاده کنید .
به عنوان مثال، برای نماد دسکتاپ دوم، ALT + 255 ، ALT + 255 را تایپ کنید و سپس Enter را فشار دهید . برای نماد سوم، شما آن را سه بار و غیره و غیره انجام می دهید.
توجه:(NOTE:) توصیه می کنیم فقط در صورتی که نمادها بدون متن به راحتی شناسایی شوند، متن را از نمادهای دسکتاپ و نمادهای میانبر حذف کنید. لذت بردن!
Related posts
از نمادهای کوچک در نوار وظیفه و دسکتاپ ویندوز 7/8/10 استفاده کنید
نحوه حذف پوشه Windows.old در ویندوز 7/8/10
ادغام دو پارتیشن در ویندوز 7/8/10
پوشه WinSxS را در ویندوز 7/8/10 پاک کنید
نحوه حذف متن از آیکون های نوار وظیفه ویندوز
یک کامپیوتر ویندوز XP را به یک گروه خانگی ویندوز 7/8/10 بپیوندید
می توانید آیکون های دسکتاپ در Windows 10 حرکت نمی کند
Fix Desktop Icons در حفظ و گرفتن پس Windows 10 سازندگان به روز رسانی بخواهند صفحاتی دوباره مرتب
رفع خطاهای سیستم فایل در ویندوز 7/8/10 با Check Disk Utility (CHKDSK)
یک پنجره را با صفحه کلید در ویندوز 7/8/10 جابجا کنید
از Netstat برای مشاهده پورت های گوش دادن و PID در ویندوز استفاده کنید
فهرستی از فرآیندهای در حال اجرا را در یک فایل متنی در ویندوز ذخیره کنید
نام مالک ثبت شده را در ویندوز 7/8/10 تغییر دهید
ویندوز 10 icon spacing را خراب کرد
Fix Desktop Icons Changed به Tile View Mode
نحوه رایت دیسک در ویندوز 7/8/10
بازگرداندن دسکتاپ icon layout به موقعیت اصلی در Windows 10
خروجی را از خط فرمان ویندوز به یک فایل متنی هدایت کنید
Iconoid شما کمک می کند بهتر مدیریت Windows desktop آیکون های خود را
نمادهای حاشیه نقطهدار اطراف را در دسکتاپ ویندوز حذف کنید
