بهترین برنامه ها برای مک در سال 2020
در حالی که مک(Mac) شما دارای ابزارهای از پیش بارگذاری شده عالی برای کمک به شما در انجام وظایف است، می توانید با افزودن برنامه های جدید به آن، قابلیت دستگاه خود را بیشتر افزایش دهید.
Mac App Store هزاران برنامه دارد و انتخاب بهترین برنامه ها برای مک دشوار(Mac) است. شما نمی خواهید با برنامه ای مواجه شوید که آنچه را که ادعا می کند انجام نمی دهد.

خوشبختانه، در اینجا ما لیستی از بهترین برنامه ها برای مک(Mac) را گردآوری کرده ایم تا انتخاب های شما را محدود کنیم. این برنامه ها ثابت کرده اند که کار می کنند و توسط بسیاری از کاربران به طور منظم استفاده می شوند.
بهترین برنامه های کاربردی برای مک(Best Utility Apps For Mac)
کافئین(Caffeine)

عادت اکثر رایانه ها این است که اگر برای مدتی آنها را بیکار نگه دارید، به خواب می روند و مک(Mac) شما نیز از این قاعده مستثنی نیست. کافئین(Caffeine) یک برنامه نوار منو است که از رفتن مک(Mac) شما به حالت خواب جلوگیری می کند. می توان آن را با یک کلیک فعال/غیرفعال کرد.
اسکرین شات لایت شات(Lightshot Screenshot)

اگرچه مک شما دارای گزینه های داخلی برای گرفتن اسکرین شات(built-in options to take screenshots) است، اما این گزینه ها به اندازه Lightshot سفارشی سازی را ارائه نمی دهند . این امکان را به شما می دهد تا به سرعت از مناطق خاصی عکس بگیرید، پس از ثبت آنها را ویرایش کنید و با یک کلیک آنها را در اینترنت به اشتراک بگذارید.(Internet)
به عنوان افزونه مرورگر نیز در دسترس است.
HiddenMe رایگان(HiddenMe Free)
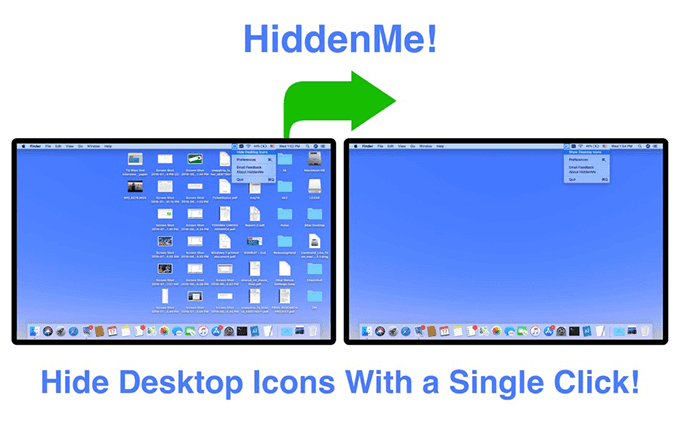
اغلب هنگام گرفتن اسکرین شات یا تلاش برای مخفی کردن چیزی از چشمان کنجکاو اطراف خود، ممکن است بخواهید تمام نمادهای روی دسکتاپ خود را مخفی کنید. HiddenMe Free این کار را برای شما با کلیک یک دکمه انجام می دهد. سپس می توانید آیکون ها را با یک کلیک دیگر در نوار منو بازیابی کنید.
AppCl e aner

ویژگی حذف برنامه Mac سریع و آسان است، اما متأسفانه، همه فایل های برنامه را پاک نمی کند. AppCleaner به شما کمک می کند برنامه های مک خود را به(uninstall your Mac apps) همراه تمام فایل های مرتبط با برنامه های خود حذف نصب کنید. هیچ فایلی با این برنامه باقی نخواهد ماند. این فایل ها را با چند کلیک جستجو می کند و به حذف آنها کمک می کند.
انتقال فایل اندروید(Android File Transfer)

انتقال فایل ها بین یک دستگاه iOS و یک مک(Mac) نیازی به برنامه ندارد، اما وقتی یک گوشی اندرویدی(Android) دارید همه چیز یکسان نیست . Android File Transfer این امکان را برای شما فراهم می کند که فایل ها را بین دستگاه Android خود و Mac خود منتقل کنید(transfer files between your Android device and your Mac) . این دستگاه شما را به عنوان فضای ذخیره سازی در مک(Mac) شما نصب می کند.
بهترین برنامه های FTP برای مک(Best FTP Apps For Mac)
FileZilla
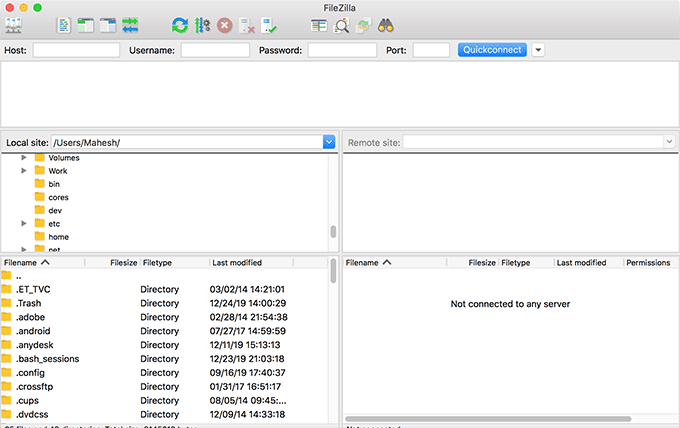
FileZilla برای مدت طولانی در دسترس بوده است و به شما امکان می دهد به راحتی و به سرعت به هر سرور FTP (به صورت ایمن یا غیر ایمن) از (FTP)Mac خود متصل شوید . همچنین می توانید از آن بخواهید اعتبار ورود به سرور شما را به خاطر بسپارد تا دفعه بعد بتواند به طور خودکار متصل شود. دارای پشتیبانی از کشیدن و رها کردن است که آپلود و دانلود فایل ها را بسیار آسان تر می کند.
Cyberduck
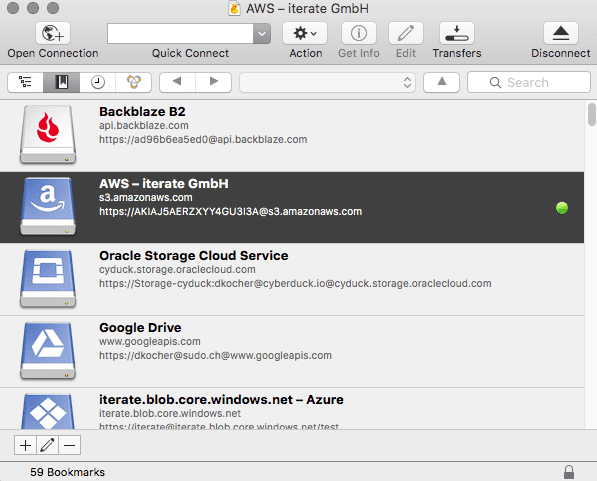
Cyberduck یک سرویس گیرنده FTP و SFTP است اما چندین ویژگی دیگر را نیز ارائه می دهد. این به شما امکان می دهد برای دانلود و آپلود فایل ها به ارائه دهندگان فضای ذخیره سازی ابری خود مانند Google Drive ، Dropbox ، و Microsoft OneDrive و بسیاری دیگر متصل شوید. (Microsoft OneDrive)همچنین با Finder ادغام می شود تا انجام وظایف انتقال فایل را برای شما آسان تر کند.
بهترین دانلود کننده های تورنت برای مک(Best Torrent Downloaders For Mac)
بیت تورنت(Bittorrent)

اگر تا به حال تورنتی را روی هر یک از دستگاه های خود دانلود کرده باشید، بیت تورنت(BitTorrent) باید برای شما آشنا به نظر برسد. به شما امکان میدهد چندین تورنت را به طور همزمان دانلود کنید، گزینههای سفارشیسازی دانلود را ارائه میدهد و هنگامی که یک تورنت دانلود میشود، دستگاه شما را خاموش میکند. همچنین می توان از راه دور برای افزودن تورنت های جدید از راه دور به آن دسترسی داشت.
انتقال(Transmission)

Transmission یکی دیگر از مدیران تورنت است که به شما امکان می دهد تورنت ها را دانلود کنید، از پیوندهای آهنربایی پشتیبانی می کند و توانایی کنترل آن را از هر نقطه از اینترنت(control it from anywhere on the Internet) ارائه می دهد. این یک برنامه منبع باز است و همراه با برنامه های دیگر برای نصب در Mac شما ارائه نمی شود.
سیل(Deluge)

Deluge تمام ویژگیهای استاندارد دانلود تورنت را به همراه دارد و قابل توسعه است. می توانید ویژگی های بیشتری را در قالب افزونه های موجود در وب سایت برنامه به آن اضافه کنید. از رمزگذاری کامل، رابط کاربری وب و پروکسی پشتیبانی می کند. از چندین کاربر نیز پشتیبانی می کند.
دسکتاپ وب تورنت(WebTorrent Desktop)

اگر شما هم شبیه ما هستید، احتمالاً از اینکه منتظر بمانید تا دانلود تورنتهایتان تمام شود تا بتوانید آنها را تماشا کنید، متنفرید. WebTorrent Desktop شما را قادر می سازد تا رسانه ها را از تورنت های خود پخش کنید حتی زمانی که به طور کامل در مک(Mac) شما دانلود نشده اند . به محض اضافه شدن تورنت به لیست، پخش آن شروع می شود.
بهترین دانلود منیجر برای مک(Best Download Managers For Mac)
دانلود منیجر رایگان(Free Download Manager)

اگر اغلب فایلها را از اینترنت(Internet) دانلود میکنید ، داشتن برنامهای مانند Free Download Manager ایده خوبی است. این به شما امکان می دهد دانلودهای خود را تسریع کنید و همچنین گزینه ای برای مدیریت فایل های خود در هنگام دانلود ارائه می دهد.
لیست فایل های دانلود شده شما با این برنامه بسیار بهتر به نظر می رسد.
JDownloader

JDownloader یک دانلودر قابل تنظیم و دارای تم است که به شما امکان میدهد فایلها را با اتصالات متعدد دانلود کنید، بایگانیها را هنگام دانلود به صورت خودکار استخراج کنید و به تعیین محدودیتهای پهنای باند برای دانلودهایتان کمک میکند.
می توانید با افزودن ماژول های جدید از وب سایت آن، ویژگی های آن را بیشتر گسترش دهید. در حال حاضر به چندین زبان در دسترس است.
Xtreme Download Manager

Xtreme Download Manager علاوه بر اینکه به شما امکان میدهد فایلها را به روش معمولی دانلود کنید، به شما امکان میدهد ویدیوهای پخش جریانی را نیز در مک(Mac) خود ذخیره کنید . این به افزایش سرعت بارگیری کمک می کند و با تمام مرورگرهای محبوب موجود در آنجا کار می کند. از دانلودهای برنامه ریزی شده نیز پشتیبانی می کند.
بهترین پی دی اف خوان ها برای مک(Best PDF Readers For Mac)
پیش نمایش
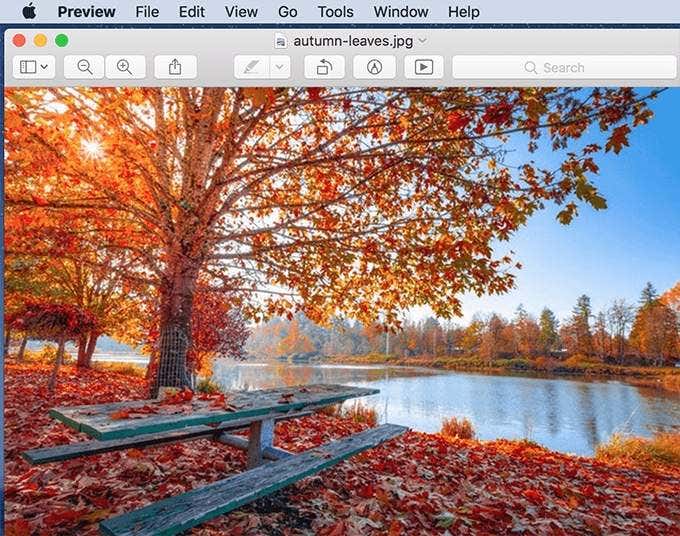
پیشنمایش نیازی به دانلود ندارد زیرا به دستگاه (Preview)مک(Mac) شما مجهز است. اکثر کاربران آن را به عنوان یک نمایشگر تصویر تصور می کنند، اما به شما کمک می کند فایل های PDF را نیز در مک(Mac) خود مشاهده کنید . حتی به شما امکان می دهد فایل های PDF(PDFs) خود را امضا کرده و تا حدی آنها را ویرایش کنید.
فاکسیت ریدر(Foxit Reader)

Foxit Reader برنامه دیگری است که به شما امکان می دهد به فایل های PDF در (Reader)مک(Mac) خود دسترسی داشته باشید و همچنین فایل های PDF را چاپ کنید . با نگه داشتن پشته ای از فایل های باز در نوار کناری ، باز کردن و جابجایی بین چندین PDF را آسان تر می کند. (PDFs)این به شما کمک می کند تا فایل های PDF(PDFs) خود را نیز جستجو کنید.
Adobe Reader
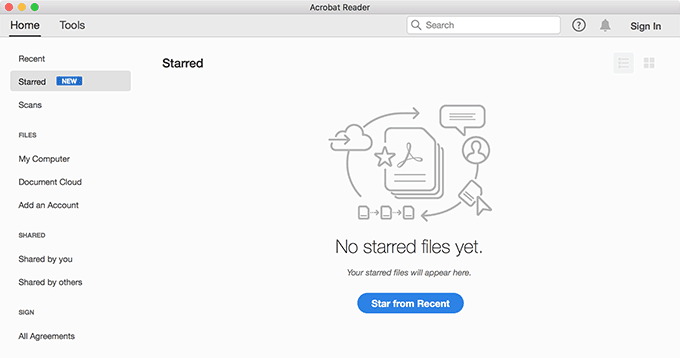
احتمالاً با آن فرم هایی برخورد کرده اید که باید آنها را با استفاده از نرم افزار PDF پر کنید . Adobe Reader به شما امکان می دهد فایل های PDF(PDFs) خود را مشاهده کنید و به شما کمک می کند تا فرم های PDF خود را نیز پر کنید. (PDF)همچنین میتواند در داخل فایلهای PDF متن مورد نظر شما را جستجو(search inside your PDFs for the text you want) کند. می توانید از آن برای امضای فایل های PDF(PDFs) خود نیز استفاده کنید.
کم چرب(Skim)
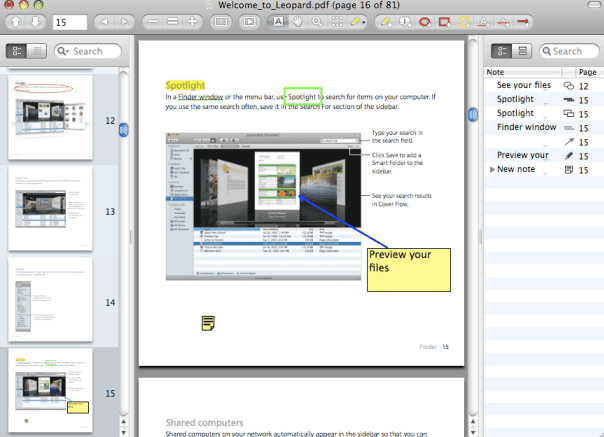
Skim به شما امکان می دهد فایل های PDF خود را مشاهده کرده و بر اساس این فایل ها یادداشت هایی ایجاد کنید. همچنین به شما این امکان را میدهد که عناصر خاصی را در فایلهای خود برای ارجاع آسان در زمان بعدی برجسته کنید. همچنین دارای ویژگی های استاندارد از جمله نشانک ها، جستجو، پیش نمایش لینک های داخلی و غیره است.
بهترین برنامه های فشرده سازی برای مک(Best Compression Apps For Mac)
Unarchiver(The Unarchiver)

Unarchiver تنها برنامه ای است که برای مدیریت تقریباً هر نوع فرمت بایگانی در Mac خود به (manage almost any kind of archive format on your Mac)آن(Unarchiver) نیاز دارید . این به شما امکان می دهد فایل ها را از ده ها فرمت آرشیو استخراج کنید، از کاراکترهای خارجی پشتیبانی می کند و به راحتی با macOS اصلی ادغام می شود. در نسخه اخیر دارای حالت تاریک است.
استخراج کننده(Extractor)

با برنامه Extractor ، فقط باید آرشیو خود را روی نماد برنامه در Dock بکشید و رها کنید و فایل های شما از حالت فشرده خارج می شوند. بایگانی های محافظت شده با رمز عبور را پشتیبانی می کند، می تواند چندین فایل را به طور همزمان از حالت فشرده خارج کند، و به شما امکان می دهد بدانید چه زمانی فایل های شما همگی خارج از بایگانی هستند.
بهترین پخش کننده های رسانه ای برای مک(Best Media Players For Mac)
پخش کننده QuickTime

QuickTime Player یکی از برنامه های داخلی است که به شما امکان می دهد فایل های رسانه ای مختلف را در مک(Mac) خود پخش کنید . می توانید از آن برای پخش فیلم های MP4 و فایل های صوتی (MP4)MP3 خود استفاده کنید و از بسیاری از فرمت های فایل دیگر نیز پشتیبانی می کند. حتی می توان از آن برای ضبط صفحه نمایش خود(record your screen) استفاده کرد .
پخش کننده VLC(VLC Player)

به سختی قالب رسانه ای وجود دارد که VLC Player نتواند آن را پخش کند. این یک برنامه منبع باز است که به شما امکان می دهد تقریباً هر فرمت رسانه ای را که در زیر نور خورشید در Mac خود در دسترس است پخش کنید . همچنین دارای ویژگی هایی مانند زیرنویس و فیلترهای صوتی و تصویری است. نکته مهم این است که هیچ تبلیغاتی ندارد.
5KPlayer

5KPlayer یک پخش کننده رسانه اما با ویژگی های پیشرفته است. به شما امکان می دهد ویدیوهای 4K و همچنین 360 درجه را پخش کنید. این از طیف گسترده ای از فرمت های فایل پشتیبانی می کند، بنابراین اکثر فرمت های استاندارد پوشش داده شده است. همچنین از AirPlay و DLNA برای پخش محتوا از دستگاه های شما پشتیبانی می کند. همچنین می توانید از آن به عنوان دانلود کننده YouTube(YouTube downloader) استفاده کنید .
MPlayerX

آنچه MPlayerX را از سایر برنامه ها متمایز می کند، رابط کاربری ساده و تمیز آن است. اگر تماشای رسانه تنها کاری است که میخواهید انجام دهید، این یک برنامه عالی برای شماست. ویدیوها را از سایتهای آنلاین پخش میکند، قسمتها را بهطور خودکار در یک سری تشخیص میدهد، و میتوان آن را با استفاده از کنترل از راه دور اپل کنترل(Apple Remote) کرد.
بهترین برنامه های دسکتاپ از راه دور برای مک(Best Remote Desktop Apps For Mac)
Chrome Remote Desktop

چه Google Chrome(Whether Google Chrome) مرورگر اصلی شما باشد یا نباشد، باید از کنترل دسکتاپ از راه دور Chrome(Chrome Remote Desktop) برای اتصال از راه دور به رایانه ها استفاده(remotely connect to computers) کنید. این به شما امکان میدهد به راحتی از اشتراکگذاری صفحه پشتیبانی کنید و دریافت کنید و به مدیریت رایانههایتان در زمانی که در خانه نیستید کمک میکند. در مرورگر کروم(Chrome) قرار دارد و از آن می توان به آن دسترسی داشت.
TeamViewer

TeamViewer مدتهاست که به مردم اجازه میدهد تا صفحه نمایش خود را به اشتراک بگذارند و از راه دور پشتیبانی فنی ارائه دهند. می توانید از آن در مک(Mac) خود برای دسترسی به رایانه شخصی با استفاده از شناسه و رمز عبور آنها استفاده کنید. همچنین میتوانید به دیگران اجازه دهید از مک(Mac) شما با همان برنامه استفاده کنند.
بهترین مجموعه آفیس برای مک(Best Office Suites For Mac)
کار میکنم(iWork)

iWork مجموعه اداری بسیار اختصاصی اپل است که همراه با همه مکها(Macs) ارائه میشود . این شامل صفحات(Pages) برای ایجاد اسناد، اعداد(Numbers) برای ایجاد صفحات گسترده، و Keynote برای ارائه ارائه می شود. آن را با فرمت فایل خود را نیز می آید. این به شما امکان می دهد اسناد iWork خود را برای دسترسی آسان در iCloud نگه دارید.
پرونده های گوگل(Google Docs)

اگر بیشتر کارهای اداری شما نیاز به همکاری در اسناد شما دارد، Google Docs یک مجموعه اداری عالی برای شما است. این به شما امکان می دهد اسناد، صفحات گسترده و ارائه ها ایجاد کنید. شما می توانید این فایل ها را با امتیازات سفارشی با همکاران خود به اشتراک بگذارید و همه می توانید با هم روی آنها کار کنید.
LibreOffice

LibreOffice فهرستی از ویژگیهای رو به رشد دارد که توسط جامعه توسعهدهندگان منبع باز پشتیبانی میشود. با Writer برای ایجاد اسناد Word مانند، Calc برای ایجاد صفحات گسترده و Impress برای طراحی ارائه ارائه می شود. همچنین دارای ابزارهایی برای ایجاد نمودار و پایگاه داده در مک(Mac) شما است.
بهترین ویرایشگرهای ویدیو برای مک(Best Video Editors For Mac)
iMovie
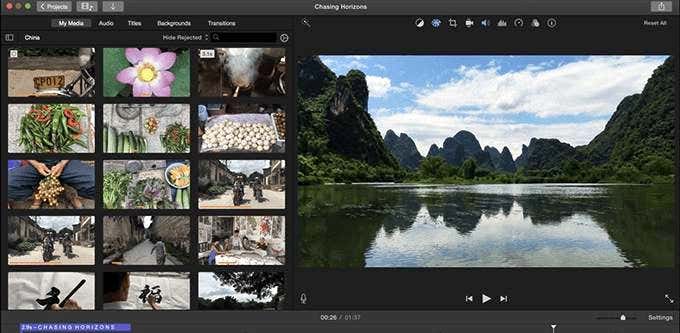
iMovie ویرایشگر ویدیوی اپل است که به شما امکان می دهد ویدیوهای از پیش ضبط شده خود را در هر دو دستگاه مک(Mac) و iOS خود ویرایش کنید. اگر زیاد اهل ویرایش نیستید، ویژگی تریلر آن باید به شما امکان دهد به سرعت چند ویدیوی اساسی را روی دستگاه خود بسازید.
همچنین از ویدیوهای 4K در پروژه های ویرایشی شما پشتیبانی می کند.
OpenShot

OpenShot برای کسانی از شما که به دنبال یک ویرایشگر ویدئویی ساده و در عین حال قدرتمند هستید یک انتخاب عالی است. این منوی پیچیده ای ندارد، استفاده از آن آسان است و چیزی که ممکن است افرادی را که در زمینه ویرایش مشغول هستند بترساند ندارد. با تمام گزینه های استاندارد ویرایش ویدیو همراه است.
شات کات(Shotcut)

Shotcut یک ویرایشگر ویدیویی است که نیاز به یادگیری زیادی ندارد و می توانید در کوتاه ترین زمان با آن شروع کنید. دارای میانبرهای صفحه کلید زیادی است که به شما امکان می دهد به سرعت برش دهید، برش دهید، فیلترها را اعمال کنید و جلوه های ویژه را به ویدیوهای خود اضافه کنید. از طیف گسترده ای از فرمت های فایل پشتیبانی می کند.
بهترین ویرایشگرهای صوتی برای مک(Best Audio Editors For Mac)
گروه موسیقی دوستانه(GarageBand)

GarageBand بیشتر یک ابزار ایجاد صدا است اما می توانید از آن برای ویرایش فایل های صوتی خود نیز استفاده کنید. حتی میتوانید از ابزارهای فیزیکی خود با این برنامه برای ضبط سریع موسیقی خود و سپس ویرایش آن در همان برنامه استفاده کنید. این یک برنامه استودیو صوتی کامل برای شما است.
غم و اندوه(Audacity)

Audacity یک ویرایشگر صوتی ساده و در عین حال قدرتمند است که به شما امکان می دهد موسیقی خود را ضبط کنید و همچنین آن را در تنظیمات چند لایه ویرایش کنید. می توانید بدون تجربه قبلی از آن استفاده کنید و کار را برای شما انجام می دهد. بیشتر برای حذف نویز از فایل های صوتی استفاده(remove noise from audio files) می شود.
Oceanaudio
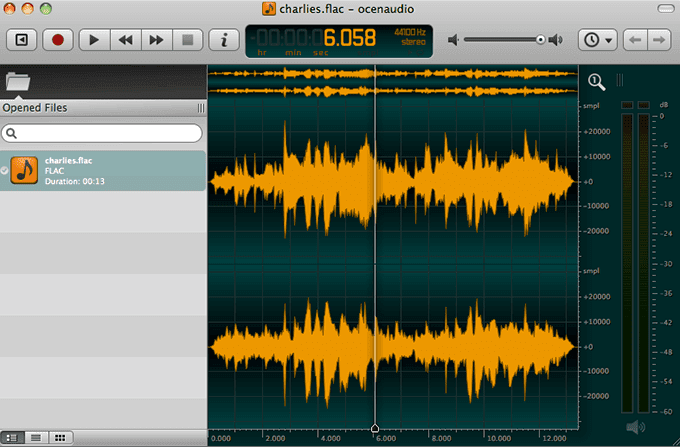
اگر به دنبال ویرایش فایل های صوتی بزرگ در مک(Mac) خود هستید ، Oceanaudio ممکن است انتخاب خوبی برای شما باشد. این یک پیشنمایش فوری از جلوههای شما دارد، یک طیفنگار با ویژگیهای کامل ارائه میدهد و از پلاگینهای VST برای ویژگیهای بیشتر پشتیبانی میکند.(VST)
خلاصه(Summary)
ما این لیست را بهروزرسانی خواهیم کرد زیرا بهترین برنامههای مک(Mac) میآیند و میروند. بنابراین این صفحه را نشانه گذاری کنید و مرتباً آن را بررسی کنید.
Related posts
یک آدرس MAC را در ویندوز یا OS X تغییر دهید یا جعل کنید
"نمی توان نرم افزار را برای چاپگر نصب کرد" را در OS X برطرف کنید
مشاهده رمزهای عبور ذخیره شده Wi-Fi (WPA، WEP) در OS X
نحوه ایجاد یک تصویر دیسک رمزگذاری شده در OS X
بهترین میانبرهای صفحه کلید Mac OS X
چگونه از خوابیدن مک خود جلوگیری کنیم
4 روش برای حذف برنامه ها در مک
نحوه چاپ سیاه و سفید در مک
5 برنامه ای که مک جدید شما را به سطح بعدی می برد
فضای ذخیرهسازی دیگر در مک چیست و چگونه آن را پاک کنیم
نحوه بهروزرسانی برنامههای Mac OS X و Mac از ترمینال
بهترین میانبرهای صفحه کلید مک برای یادگیری
میانبرهای صفحه کلید مک برای زمانی که مک شما یخ می زند
با استفاده از Time Machine از مک خود نسخه پشتیبان تهیه کنید
کلیدهای خاصی در مک شما به درستی کار نمی کنند؟
نحوه انتقال فایل ها در Mac OS X
از ورودی صوتی Line In در مک استفاده کنید
نحوه رفع عدم کارکرد Drag & Drop در مک
ماوس در مک همچنان ناپدید می شود؟ 10 چیز برای امتحان کردن
نحوه اسکن کردن با Image Capture در مک
