به راحتی برنامه ها را به پوشه های راه اندازی ویندوز 7 اضافه کنید
با شروع ویندوز 95(Windows 95) ، مایکروسافت(Microsoft) افزودن برنامهها به پوشه راهاندازی را به آسانی پیمایش به پوشه در Windows Explorer و کشیدن میانبرها یا برنامهها به طور مستقیم به داخل آن انجام داد.
پوشه راهاندازی که به راحتی در منوی استارت(Start Menu) نشان داده میشود، دیدن برنامههایی که هنگام بوت شدن ویندوز اجرا میشوند را آسان میکند. (Windows)با این حال، در ویندوز 7(Windows 7) ، پوشه راه اندازی یک پوشه سیستم مخفی است که در همان مکان پوشه های راه اندازی ویندوز XP(Windows XP) قرار ندارد.
این مقاله راه آسانی را برای افزودن برنامه ها به پوشه راه اندازی ویندوز 7(Windows 7) برای کاربر فعلی و همه کاربران رایانه به شما نشان می دهد.
فرض کنید مایکروسافت ورد را به (Microsoft Word)منوی استارت(Start Menu) پین کردهاید و میخواهید هر بار که ویندوز 7 بارگیری میشود، Word باز شود. (Word)ساده ترین راه برای انجام این کار اضافه کردن یک میانبر به Word در پوشه راه اندازی است.
با این حال، میتوانید Word را فقط برای کاربر فعلی یا هر کسی که از رایانه شما استفاده میکند به پوشه راهاندازی اضافه کنید. در زیر دستورالعمل هایی برای هر دو استفاده از Word به عنوان مثال آمده است.
چه در حال اضافه کردن Word به پوشه راه اندازی برای کاربر فعلی یا برای همه کاربران هستید، بهتر است با قرار دادن یک میانبر برای Word در دسکتاپ شروع کنید. قبل از شروع، مطمئن شوید که از یک حساب کاربری با امتیازات مدیریتی در ویندوز 7(Windows 7) استفاده می کنید.
برای ایجاد میانبر روی دسکتاپ، آیکون برنامه را از منوی استارت(Start Menu) به دسکتاپ بکشید و از منوی که با رها کردن دکمه سمت راست ماوس ظاهر میشود، گزینه Create Shortcut Here را انتخاب کنید.(Create Shortcut Here)

پوشه راه اندازی(Startup Folder) برای کاربر فعلی(Current User)
اکنون فقط باید میانبر جدیدی را که روی دسکتاپ قرار داده اید به پوشه راه اندازی کاربر فعلی اضافه کنید. با این حال، به یاد داشته باشید که در ویندوز 7(Windows 7) ، پوشه راه اندازی یک پوشه سیستم مخفی است. مایکروسافت(Microsoft) به جای اینکه پوشه را باز کند و ساختار پوشه ویندوز(Windows) را پیدا کند، مکان یابی پوشه راه اندازی را ساده کرده است.
برای پیدا کردن پوشه راه اندازی کاربر فعلی، روی Start>All ProgramsStartup کلیک راست کنید . سپس از منوی باز شده را انتخاب کنید.(open)

این بلافاصله Windows Explorer را مستقیماً در پوشه راه اندازی کاربر فعلی باز می کند. توجه داشته باشید(Notice) که پوشه راه اندازی برای کاربر فعلی در این آدرس قرار دارد:
C:\Users\<username>\AppData\Roaming\Microsoft\Windows\Start Menu\Programs\Startup
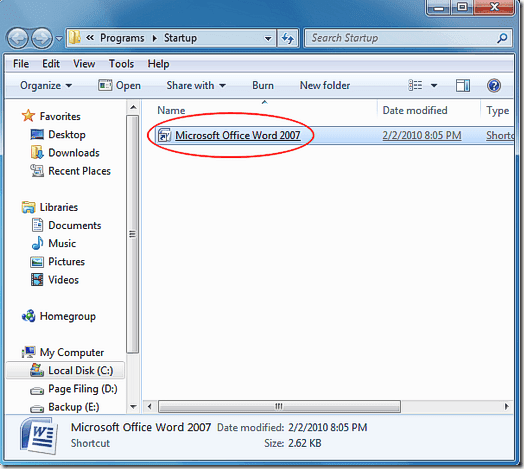
به سادگی(Simply) میانبر جدید را از دسکتاپ در این پوشه رها کنید و کامپیوتر خود را مجددا راه اندازی کنید. اکنون Word باید هنگام بوت شدن (Word)ویندوز(Windows) بارگیری شود.
پوشه راه اندازی برای همه کاربران
اگر می خواهید Word برای همه در هنگام بوت شدن ویندوز(Windows) بارگیری شود، باید مجموعه مشابهی از دستورالعمل ها را با یک تغییر جزئی دنبال کنید. با کلیک بر روی Start>All Programs کنید و مانند قبل روی پوشه S startup راست کلیک کنید. (tartup )با این حال، این بار به جای انتخاب Open ، Open all users را انتخاب کنید .

Windows Explorer یک بار دیگر باز می شود، اما این بار مکان:
C:\Program Data\Microsoft\Windows\Start Menu\Programs\Startup
اکنون می توانید به سادگی میانبر Word جدید را به این پوشه بکشید و (Word)Word در هنگام بوت شدن برای همه کاربران رایانه شما بارگذاری می شود.
برخلاف ویندوز XP(Windows XP) ، ویندوز 7(Windows 7) پوشه راه اندازی را برای همه کاربران رایانه به یک پوشه سیستم مخفی تبدیل می کند. به جای اینکه مشکل مکان یابی و پنهان کردن پوشه راه اندازی را انجام دهید، از ترفندهای این مقاله برای اضافه کردن هر برنامه ای به منوی راه اندازی برای کاربر فعلی یا همه کاربران رایانه ویندوز 7(Windows 7) استفاده کنید. لذت بردن!
Related posts
که ویژگی های از Windows 7 در Windows 10 دیگر در دسترس است؟
God Mode در Windows 11 vs. Windows 10 vs. Windows 7
چگونه به استفاده از Snipping Tool برای Windows 10 و ویندوز 7
نحوه مدیریت فایل های XPS با نمایشگر XPS در ویندوز 7 یا ویندوز 8
بهترین گجت های دسکتاپ باقی مانده برای ویندوز 7
چگونگی ایمن Windows 7 پس از پایان پشتیبانی
شروع به کار با پنل ورودی تبلت ویندوز 7
نحوه تنظیم برنامه های پیش فرض در ویندوز 7 و ویندوز 8.1
ماشین حساب در ویندوز 7 و ویندوز 8 - ابزاری برای Geek در شما!
نحوه تنظیم دسترسی به برنامه و پیش فرض های رایانه در ویندوز 7 و ویندوز 8.1
نحوه رایت DVD با Windows DVD Maker در ویندوز 7
نحوه کار با گجت های دسکتاپ در ویندوز 7
نکات Geek برای مدیریت اتصالات به شبکه های بی سیم در ویندوز 7
چگونه برای ارتقاء به Windows 10 از Windows 7 FREE ... حتی در حال حاضر!
چگونه به Windows 11/10 look and feel مانند Windows 7
چگونه به روز رسانی از Windows 7 به Windows 10 بدون از دست دادن داده ها
با Vistalizator به یک زبان نمایش جدید در ویندوز 7 نصب و تغییر دهید
نحوه عملکرد Windows Update در ویندوز 7 و ویندوز 8.1 را پیکربندی کنید
وارد کردن تصاویر از دوربین یا دستگاه تلفن همراه به ویندوز 7
نحوه نگاشت درایوهای شبکه، وب سایت ها و مکان های FTP در ویندوز 7
