نحوه غیرفعال کردن یا فعال کردن کادر گفتگوی تأیید حذف برای برنامه Photos
اگر می خواهید گفتگوی تایید حذف را برای برنامه Photos(enable the Delete confirmation dialog for the Photos app) در ویندوز 10(Windows 10) فعال کنید ، این مقاله به شما کمک می کند. اگرچه برنامه Photos به طور پیشفرض کادر تأیید حذف را نشان نمیدهد، وقتی فایلی را حذف میکنید، میتوانید با استفاده از این آموزش آن را فعال کنید.
برنامه Photos یکی از بهترین نمایشگرهای تصویر برای ویندوز 10(Windows 10) است. چه یک تصویر PNG یا JPG یا یک فایل ویدیویی داشته باشید، می توانید از این برنامه برای مشاهده محتوا در رایانه خود استفاده کنید. با این حال، مشکلی دارد و کاربران هنگام حذف فایلها از برنامه Photos با آن مواجه میشوند .
هنگامی که در حال حذف یک فایل از طریق برنامه Photos(Photos app) در ویندوز 10(Windows 10) هستید، ممکن است کادر محاوره ای را مشاهده کنید که از شما برای این کار اجازه می خواهد. این جعبه اخطار برای برخی از افراد ضروری است که در حذف تصادفی فایل ها مهارت دارند.
اگر به طور تصادفی روی دکمه Delete از صفحه کلید خود کلیک کنید، بلافاصله فایل باز شده حذف می شود. اگرچه میتوانید آن را از سطل بازیافت(Recycle Bin) پس بگیرید، اما ممکن است شما را آزار دهد. همین اتفاق می افتد اگر روی نماد سطل زباله قابل مشاهده در نوار منوی بالایی کلیک کنید. یا بیایید فرض کنیم که شما کادر گفتگوی تایید حذف(delete confirmation dialog) را داشتید، اما کادر عدم نمایش مجدد این هشدار را(Don’t show this warning again) علامت زده اید . در چنین لحظهای، اگر میخواهید کادر گفتگو یا کادر تأیید حذف را برای برنامه Photos در ویندوز 10(Windows 10) روشن کنید، این کاری است که باید انجام دهید.
برای کسانی که مرتباً تصاویر را از طریق برنامه Photos حذف میکنند ، کادر محاورهای که هر بار ظاهر میشود بسیار آزاردهنده است.
نحوه فعال کردن گفتگوی تأیید حذف(Delete) برای برنامه Photos
برای فعال یا غیرفعال کردن گفتگوی تأیید حذف برای برنامه Photos ، این مراحل را دنبال کنید-
- برنامه Photos(Photos) را در رایانه خود باز کنید.
- روی(Click) نماد سه نقطه در گوشه سمت راست بالا کلیک کنید.
- تنظیمات(Settings) را از منو انتخاب کنید.
- عنوان محاوره ای تایید حذف نمایش(Display delete confirmation dialog) را پیدا کنید .
- دکمه مربوطه را تغییر دهید تا روشن شود.
برای شروع، باید برنامه Photos را در رایانه خود باز کنید. می توانید یک تصویر را با این برنامه باز کنید یا آن را در کادر جستجوی نوار وظیفه(Taskbar) جستجو کنید.
از طرف دیگر، میتوانید کادر محاورهای Run را با کلیک بر روی (Run)Windows key + R باز کنید ، سپس ms-photos: را(ms-photos:) تایپ کنید و سپس کلید Enter را فشار دهید.
پس از باز کردن برنامه Photos ، روی نماد سه نقطه ای که در گوشه سمت راست بالا قابل مشاهده است کلیک کنید. می توانید آن را در کنار عکس نمایه خود پیدا کنید و می گوید See more . پس از آن، تنظیمات (Settings ) را از منو انتخاب کنید.
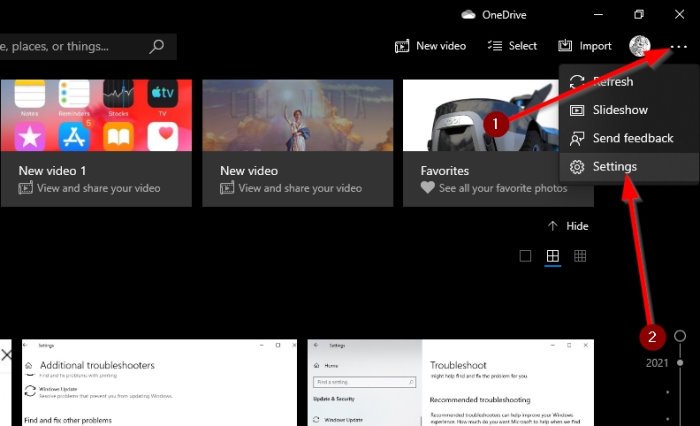
اکنون، عنوانی به نام نمایش محاوره تایید حذف(Display delete confirmation dialog) را پیدا کنید و سوئیچ را برای روشن کردن آن تغییر دهید.
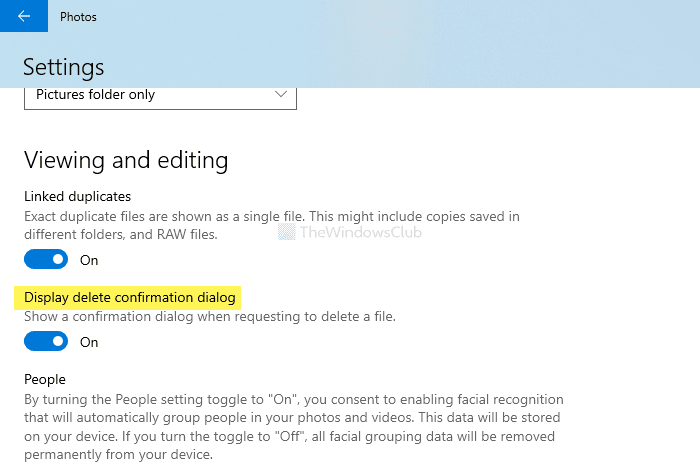
پس از فعال کردن هشدار تایید حذف، پیام را نشان می دهد. اگر هر زمان که سعی میکنید فایلها را حذف کنید، کادر محاورهای را مشاهده میکنید، به این معنی است که این ویژگی روشن است.
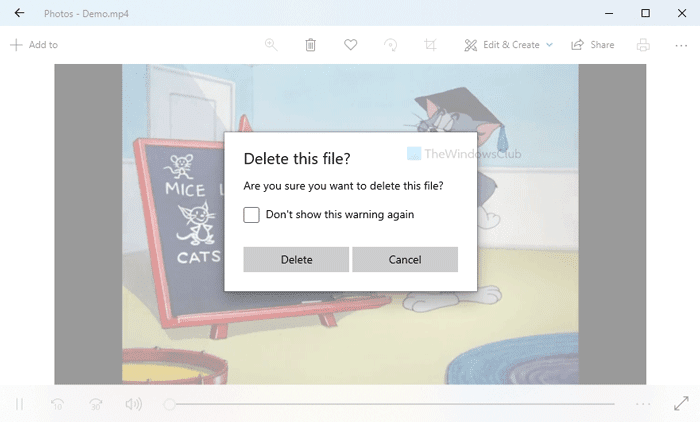
همچنین می توانید بدون نیاز به رفتن به بخش تنظیمات(Settings) برنامه، آن را در مسیرهای خود متوقف کنید. از کادر محاورهای، تیک Don't show this alarm again را(Don’t show this warning again) بزنید و باید این کار را انجام دهید.
در صورتی که میخواهید آن را غیرفعال کنید، میتوانید در برنامه Photos به همان مسیر بروید و همان دکمه (Photos)محاورهای تأیید حذف صفحه نمایش (Display delete confirmation dialog ) را تغییر دهید.
همین! امیدوارم کمک کند.
Related posts
Add به دکمه مورد علاقه در Photos app خاکستری است
اوه! ما نمی توانیم صرفه جویی که یکی - ویندوز Photos App
نحوه مشاهده HEIC and HEVC files در Windows 10 Photos app
ویندوز 10 Photos app توفنده با File system خطا
این برنامه می تواند خطا باز برای Photos، Xbox Game Bar، Calculator، و غیره، برنامه های
Change Weather درجه حرارت برنامه از Celsius به Fahrenheit
نحوه اجرای برنامه های iOS در رایانه شخصی ویندوز 10
Weekend Recap notification خود را در Windows 10 Photos App متوقف کنید
برنامه های Edge and Store به Internet - Error 80072EFD متصل نیستند
نحوه حذف برنامه های پیش فرض مایکروسافت در ویندوز 11/10
Trello web app مبتنی بر مرورگر مبتنی بر مرورگر به عنوان برنامه Windows 10 موجود است
Paint تازه برای Windows 10 است آسان به استفاده از نقاشی Microsoft Store app
بهترین Battery monitor، Analytics & Stats Apps برای Windows 10
PicsArt ارائه می دهد Custom Stickers & Exclusive 3D Editing در Windows 10
چگونه Backup and Restore Photos تنظیمات برنامه در Windows 10
نحوه استفاده از QuickLook app برای پیش نمایش فایل ها در Windows 10
صفحه 3 Reddit apps برای Windows 10 که در Windows Store در دسترس هستند
5 Best FREE Podcast Apps FREE Windows 10
Microsoft Store app هنگامی که برای اولین بار وارد سیستم شوید حذف می شود
رفع: فتوشاپ عناصر برنامه سقوط در Windows 10 S
