رفع خطای درایور Broadcom BCM20702A0 در ویندوز 11/10
در زمانهای اخیر، برخی از کاربران Windows 11/10 هنگام استفاده از بلوتوث(Bluetooth) کد خطای BCM20702A0 را مشاهده کردهاند و نگران هستند که این کد در مورد چیست. به طور قطع می توان گفت که ربطی به درایور بلوتوث شما دارد. (Bluetooth)پیام خطای مورد نظر این است:
درایورهای این دستگاه نصب نشده است. هیچ درایور سازگار برای این دستگاه وجود ندارد.
مشکل اینجاست که دیگر اجازه نمی دهد اجزای خاص بلوتوث(Bluetooth) به درستی با سیستم عامل ویندوز 10 شما ارتباط برقرار کنند. همچنین لپتاپهایی را که از بلوتوث(Bluetooth) بومی پشتیبانی نمیکنند نیز تحت تأثیر قرار میدهد . بنابراین، سازنده یک دانگل در داخل برای ارائه خدمات نصب کرد. این بهترین راه برای انجام کارها نیست زیرا پشتیبانی بومی همیشه بهتر است. از طرف دیگر، شاید از یک دانگل بلوتوث Broadcom USB(Broadcom USB Bluetooth) استفاده میکنید که در حال کار کردن است و به این ترتیب، خطا سر زشت خود را نشان میدهد.
با این حال، در بیشتر موارد، بسیاری از کاربران هرگز با خطای درایور BCM20702A0 مواجه نمی شوند، بنابراین کار می کند.
دستگاه BCM20702A0 چیست؟
هنگامی که از یک دستگاه بلوتوث(Bluetooth) استفاده می کنید، ممکن است فهرستی به نام BCM20702A0 در (BCM20702A0)مدیریت دستگاه(Device Manager) خود بیابید . درایور Broadcom BCM20702A0(Broadcom BCM20702A0) دستگاهی است که به اجزای خاص بلوتوث(Bluetooth) اجازه می دهد تا به طور موثر با سیستم عامل ویندوز 11/10 شما ارتباط برقرار کنند.
(Fix Broadcom BCM20702A0)رفع خطای درایور Broadcom BCM20702A0
پیشنهادات ما برای رفع این مشکل به شرح زیر است:
- عیبیابی بلوتوث را اجرا کنید
- درایور Broadcom(Install Broadcom) را از وب سایت رسمی نصب کنید
- تمام درایورهای بلوتوث(Bluetooth) و کنترلرهای USB را حذف کنید.(USB)
اجازه دهید با جزئیات ببینیم.
1] عیب یاب بلوتوث را اجرا کنید
بسیار خوب، بنابراین اولین کاری که میخواهید در اینجا انجام دهید این است که ابزار عیبیابی بلوتوث(Bluetooth Troubleshooter) را اجرا کنید، به این امید که مشکل برطرف شود. در بسیاری از موارد، این تنها اقدامی است که باید انجام دهید، بنابراین اجازه دهید نحوه انجام آن را بررسی کنیم.
روی Windows key + R کلیک کنید و بلافاصله یک کادر کوچک در گوشه سمت چپ پایین صفحه نمایش رایانه شما ظاهر می شود.
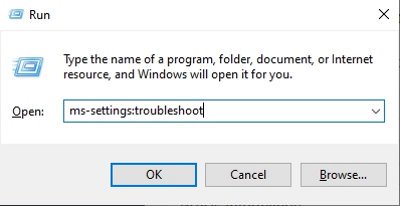
برای حرکت به جلو، لطفاً ms-settings:troubleshoot را در کادر کپی و جایگذاری کنید، سپس کلید Enter را روی صفحهکلید خود فشار دهید. با انجام این کار، تب عیب یابی از طریق برنامه تنظیمات(Settings) باز می شود .
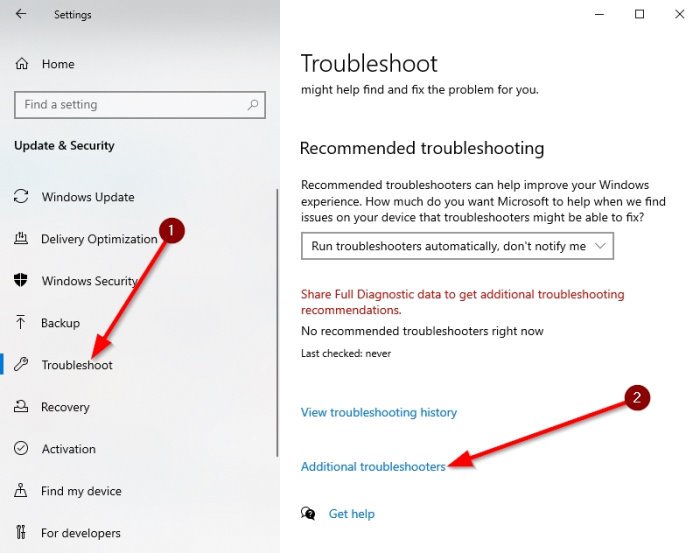
پس از فعال کردن بخش عیبیابی، به پایین بروید تا عیبیابهای اضافی(Additional Troubleshooters) را ببینید . فوراً آن گزینه را انتخاب کنید و به مکان جدیدی منتقل خواهید شد.
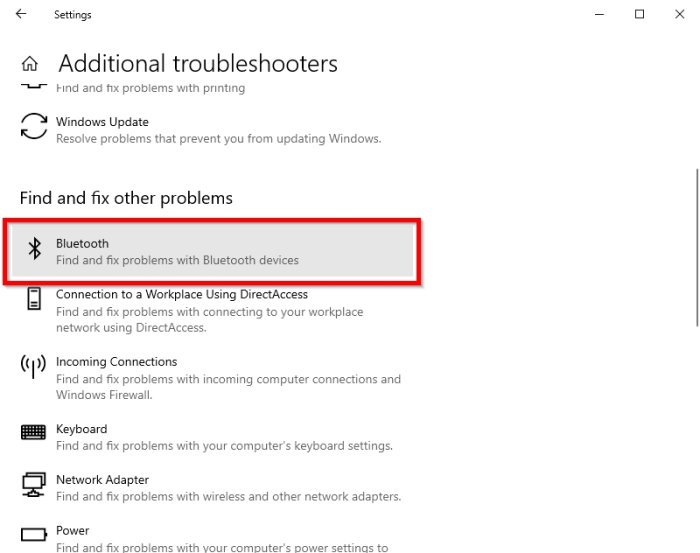
در بخش « یافتن و رفع مشکلات دیگر(Find and fix other problems) »، لطفاً بلوتوث(Bluetooth) را انتخاب کنید .
حالا بعد از اینکه روی گزینه بلوتوث(Bluetooth) کلیک کردید ، یک منوی کشویی با گزینه اجرای عیب یاب ظاهر می شود.
Run the troubleshooter را(Run the troubleshooter) انتخاب کنید ، سپس بنشینید و به ابزار اجازه دهید کار خود را انجام دهد. پس از اتمام کار، در صورت نیاز به تعمیر، روی Apply this fix کلیک کنید .
به محض اعمال اصلاح، لطفاً رایانه خود را مجدداً راه اندازی کنید تا فرآیند تکمیل شود، و تمام.
بخوانید: (Read:) بلوتوث کار نمی کند(Bluetooth is not working) .
2] درایور Broadcom را نصب کنید
درایورهای ویندوز برای دستگاه های بلوتوث Broadcom(Broadcom Bluetooth) دیگر در وب سایت آنها پست نمی شوند. آنها باید از طریق Windows Update مایکروسافت -(Windows Update – Optional Updates) سرویس آپدیت اختیاری در دسترس باشند. اگر درایورها بهطور خودکار توسط Windows Update دانلود نشدند ، از Device Manager برای بهروزرسانی درایو استفاده کنید.
با این حال، به نظر می رسد درایورهای بلوتوث Broadcom در اینجا در (Broadcom Bluetooth)وب سایت Lenovo(Lenovo website) در دسترس هستند . برای رفع خطای درایور BCM20702A0 ، می توانید آنها را دانلود و نصب کنید.
پس از دانلود، روی مورد دانلود شده کلیک راست کرده و Run as administrator را انتخاب کنید . پس از نصب، کامپیوتر خود را مجددا راه اندازی کنید، سپس دوباره بررسی کنید که آیا کار می کند یا خیر.
بخوانید: (Read:) درایورهای ویندوز 10 را از کجا دانلود(Where to download drivers for Windows 10) کنیم؟
3] تمام درایورهای بلوتوث(Bluetooth) و کنترلرهای USB را (USB)حذف کنید(Remove)
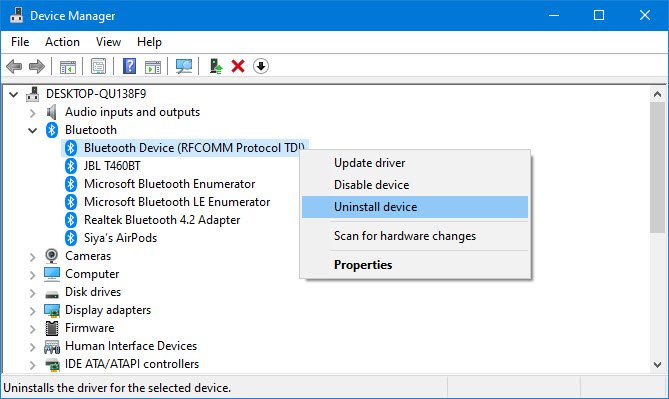
اگر هنوز در حال مطالعه هستید، احتمالاً راهحلهای پیشنهادی بالا کار نمیکنند. پس بهترین گام بعدی حذف نصب هر درایور بلوتوث است . اگر از دانگل استفاده میکنید، کنترلکنندههای USB را نیز حذف کنید.(USB)
برای انجام این کارها، روی Windows key + R کلیک کنید ، سپس devmgmt.msc را کپی و پیست کنید. کلید Enter را بزنید تا پنجره Device Manager فورا ظاهر شود.(Device Manager)
به دنبال بلوتوث(Bluetooth) در لیست بگردید، سپس روی آن کلیک کنید تا گزینههای اضافی از طریق منوی کشویی نمایان شوند. روی هر کدام راست کلیک کرده و Uninstall را انتخاب کنید .
در بخش Universal Serial Bus controllers، مانند بالا عمل کنید، اما مطمئن شوید که فقط آنهایی را که Controller به نام خود دارند، حذف نصب کنید.
رایانه خود را مجدداً راه اندازی کنید و ویندوز 10(Windows 10) به طور خودکار درایورها را مجدداً نصب می کند. از آنجا، بررسی کنید که آیا مشکل ادامه دارد یا خیر.
چگونه BCM20702A0 را حذف کنم؟
برای حذف BCM20702A0 ، به Device Manager بروید . علاوه بر این(Further) ، روی منوی کشویی مربوط به بلوتوث(Bluetooth) کلیک کنید . روی آن کلیک راست(Right-click) کرده و هر درایور داخل آن را حذف کنید.
امیدوارم این کمک کند.
Related posts
تاخیر صدا Fix Bluetooth در Windows 10
Fix Bluetooth لکنت صوتی در Windows 11/10
نحوه به روز رسانی Bluetooth رانندگان در Windows 11/10
CSR8510 A10 Driver خطای در دسترس نبودن در Windows 10 است
Fix Setup ناقص به دلیل connection error اندازه گیری شده است
چگونه برای اتصال PS4 Controller به Windows 10 PC
Check Bluetooth Radio Status ثابت - می گوید Bluetooth Troubleshooter
نحوه اتصال یک وب سایت به Bluetooth or USB device در Edge or Chrome
Bluetooth speaker متصل، اما NO Sound or Music در Windows 10
چگونه بلوتوث را که در مک در دسترس نیست رفع کنیم
مشکل از درایور Fix Generic PnP Monitor در Windows 11/10
چگونه Fix Bluetooth مشکلات در Windows 10
Windows قادر به اتصال با دستگاه Bluetooth network شما نبود
نحوه نصب جایگزینی Bluetooth adapter در Windows 10
Fix بارگیری Hardware Monitor driver را در ویندوز 11/10 بارگیری نشد
نحوه رفع تاخیر ماوس بلوتوث در ویندوز 11
رفع خطای عدم یافتن درایور دستگاه جانبی بلوتوث
Surface Pen نمی نویسد، برنامه های باز یا اتصال به Bluetooth
Bluetooth Headphones در Windows 10 کار نمی کند
رفع عدم کارکرد بلوتوث پس از بهروزرسانی Creators Windows 10
