چگونه Notes سامسونگ را با Microsoft OneNote همگام کنیم؟
اگر از کاربران گوشی های هوشمند سامسونگ(Samsung) هستید، ممکن است از برنامه رسمی یادداشت برداری آن، Samsung Notes استفاده کرده باشید . می توانید برنامه را به راحتی از فروشگاه Google Play(Google Play Store) یا Samsung Galaxy Store نصب کنید. Samsung Notes به کاربران این امکان را می دهد که در حال حرکت یادداشت ایجاد کنند. همچنین دارای گزینههای قالببندی، مانند ایجاد متن پررنگ(Bold) ، کج(Italic) ، زیرخط(Underlined) ، اضافه کردن نقاط گلوله و غیره است. Microsoft OneNote یکی دیگر از برنامههای یادداشتبرداری است که دارای ویژگیهای پیشرفته زیادی است. آیا می دانید، می توانید تمام یادداشت های (Notes)سامسونگ(Samsung) خود را در Microsoft OneNote مشاهده کنید ؟ این پست در موردنحوه همگام سازی Samsung Notes با Microsoft OneNote(how to sync Samsung Notes with Microsoft OneNote) .
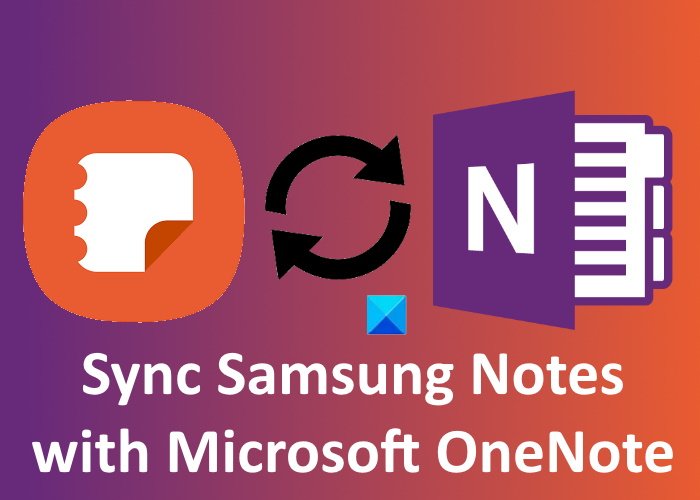
نحوه همگام سازی Samsung Notes با Microsoft OneNote
مراحل زیر شما را در مورد نحوه همگام سازی Samsung Notes با Microsoft OneNote راهنمایی می کند.
Samsung Notes را روی گوشی هوشمند سامسونگ(Samsung) خود راه اندازی کنید .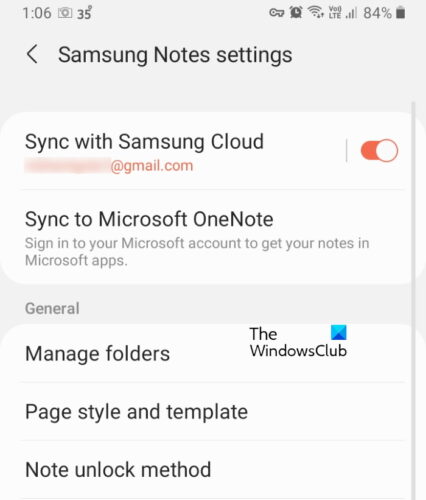
- سه خط افقی در گوشه بالا سمت چپ مشاهده خواهید کرد. روی آن ضربه بزنید.
- اکنون روی نماد چرخ دنده ای ضربه بزنید. با این کار تنظیمات Samsung Notes(Samsung Notes Settings) باز می شود .
- در اینجا، دو گزینه همگامسازی با Samsung Cloud(Sync with Samsung Cloud) و همگامسازی با Microsoft OneNote(Sync to Microsoft OneNote) را مشاهده خواهید کرد. روی دومی ضربه بزنید.
- پس از آن بر روی گزینه Get Started ضربه بزنید .
- اکنون از شما خواسته می شود که وارد حساب مایکروسافت(Microsoft) خود شوید.
- پس از ورود موفقیت آمیز، Samsung Notes تمام پوشه هایی را که ایجاد کرده اید به شما نشان می دهد.
- میتوانید پوشههایی را که میخواهید با Microsoft OneNote همگامسازی شوند، انتخاب کنید .
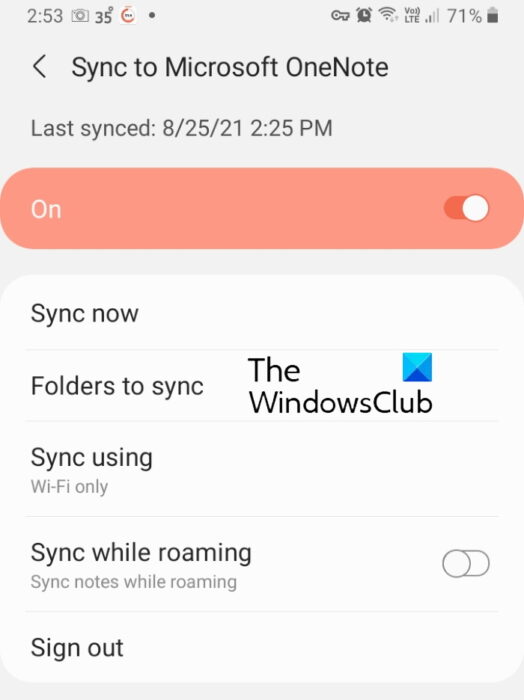
چندین گزینه همگامسازی را در Samsung Notes دریافت خواهید کرد ، مانند همگامسازی(Sync) اکنون، همگامسازی(Sync) با استفاده از داده تلفن همراه(Mobile) یا فقط WiFi ، و غیره. میتوانید گزینههای همگامسازی را به انتخاب خود انتخاب کنید.
نحوه مشاهده Samsung Notes در Microsoft OneNote
میتوانید همه پوشههای همگامسازیشده را در فید OneNote(OneNote Feed) مشاهده کنید. در حال حاضر، OneNote Feed در برنامه های (OneNote Feed)Microsoft Office زیر موجود است :
- چشم انداز در وب
- OneNote برای وب
- OneNote برای ویندوز 10
- برنامه دسکتاپ OneNote
هنگامی که هر یک از برنامه های ذکر شده در بالا را باز می کنید، یک فید OneNote(OneNote Feed) را در سمت راست بالای رابط مشاهده خواهید کرد. برای مشاهده Samsung Notes(Samsung Notes) خود روی آن کلیک(Click) کنید . اسکرین شات زیر را ببینید. به طور پیشفرض، فید OneNote(OneNote Feed) همه یادداشتهای شما، از جمله صفحات OneNote(OneNote Pages) ، Notes سامسونگ(Samsung Notes) و Sticky Notes را نمایش میدهد . برای مشاهده فقط Samsung Notes(Samsung Notes) می توانید از فیلتر استفاده کنید .
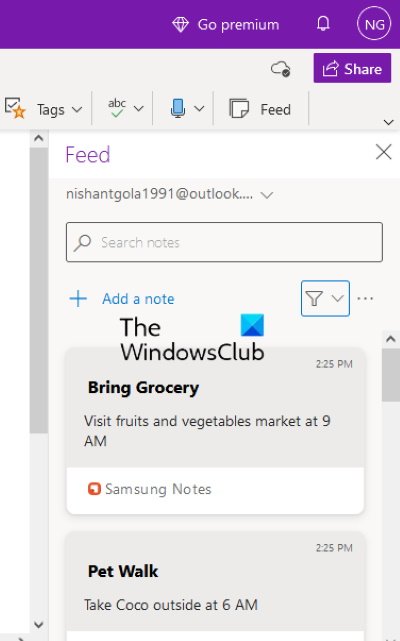
چرا Samsung Notes من همگام سازی نمی شود؟
ممکن است با مشکلات همگامسازی با Samsung Notes مواجه شوید، چه بخواهید آن را با Samsung Cloud یا Microsoft OneNote وصل کنید. وقتی Samsung Notes(Samsung Notes) خود را در Microsoft OneNote نمیبینید ، اولین چیزی که باید بررسی کنید این است که آیا با همان حساب مایکروسافتی(Microsoft) که در Samsung Notes استفاده کردهاید به برنامه (Samsung Notes)OneNote وارد شدهاید یا خیر . اگر از همان حساب مایکروسافت(Microsoft) استفاده می کنید، ممکن است اتصال اینترنت شما مشکل داشته باشد.
اگر هنگام اتصال Samsung(Samsung) Notes به Samsung Cloud با مشکل همگامسازی مواجه میشوید، میتوانید سعی کنید دادهها را از ابر سامسونگ(Samsung) پاک کنید و سپس دوباره همگامسازی کنید.
مشکلات همگامسازی نیز به دلیل اتصال اینترنت ناپایدار رخ میدهد. بنابراین، مطمئن شوید که اتصال اینترنت پایداری دارید.
چگونه OneNote را در همه دستگاه ها همگام کنم؟
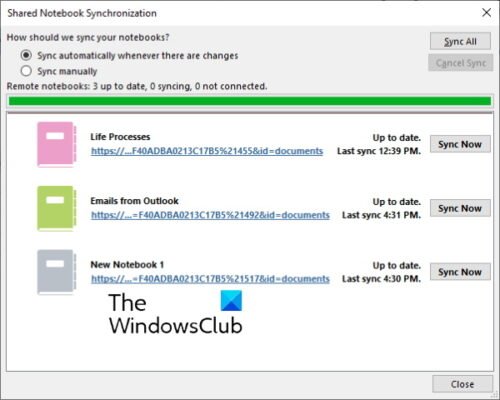
برای همگام سازی تمام نوت بوک های OneNote خود در دستگاه های مختلف، باید از یک حساب مایکروسافت استفاده کنید. (Microsoft)OneNote را باز کرده و روی منوی File کلیک کنید . در آنجا، دکمه View Sync Status(View Sync Status) را خواهید دید . روی آن کلیک کنید(Click) . حالا نوت بوکی را که می خواهید در رایانه دیگری همگام سازی کنید انتخاب کنید و روی دکمه همگام سازی اکنون(Sync Now) کلیک کنید.
همچنین میتوانید OneNote را برای همگامسازی خودکار یا دستی تنظیم کنید. همگام سازی خودکار همیشه بهترین گزینه برای انتخاب است زیرا هر زمان که تغییری در نوت بوک خود ایجاد کنید، OneNote آن را به طور خودکار با دستگاه های دیگر همگام می کند.
در ادامه بخوانید(Read next) : نحوه چرخش و برش تصویر در Microsoft OneNote(How to Rotate and Crop a Picture in Microsoft OneNote) .
Related posts
چگونه یادداشت های Evernote خود را به Microsoft OneNote منتقل کنید
چگونه برای بازیابی OneNote Notes بر روی یک کامپیوتر Windows 10 حذف
Download این کتابها رایگان برای OneNote از Microsoft
Microsoft OneNote Tips and Tricks برای مبتدیان
چرا من دو برنامه OneNote در رایانه لوحی یا رایانه شخصی خود با ویندوز 10 دارم؟
5 بهترین سایت برای قالب های OneNote رایگان
چگونه برای ایجاد Outlook وظایف در OneNote
چگونه به فعال کردن Dark Mode در OneNote app برای iPhone or iPad
OneNote Error 0xE0000007، ما به یک مشکل فرار همگام سازی نوت بوک خود را
OneNote 2016 گم شده است؟ Download OneNote 2016 32 بیتی و 64 بیتی اینجا
نحوه گرفتن و درج اسکرین شات با استفاده از OneNote
Fix Content هنوز در دسترس نیست خطا در OneNote
نحوه درج Word Document به OneNote یادداشت
OneNote همگام سازی نمی شود؟ 9 راه برای برقراری ارتباط
نحوه قرار دادن Date and Time در OneNote
چگونه به Zoom در و Zoom در OneNote در Windows 10
چگونه برای قرار دادن Excel spreadsheet در OneNote
چگونه برای قرار دادن Equations and Symbols در OneNote
چگونه به استفاده از Tags در OneNote به اولویت بندی و دسته بندی یادداشت ها
چگونگی قراردادن Pinterest Pins در Word or OneNote
