AnyTXT Searcher یک موتور جستجوی متن کامل و برنامه قدرتمند برای رایانه شخصی است
ویندوز 10 راه های متعددی برای جستجوی متن در اسناد و سایر موارد برای کاربران دارد. مردم حتی می توانند از بسیاری از برنامه های شخص ثالث استفاده کنند. اما یک ابزار جایگزین جستجوی(search alternative tool) شخص ثالث خاص وجود دارد که میخواهیم امروز در مورد آن صحبت کنیم و آن AnyTXT Searcher نام دارد .
جستجوگر AnyTXT برای رایانه شخصی ویندوز 10
AnyTXT Searcher یک موتور جستجوی متن کامل فایل قدرتمند و یک برنامه جستجوی دسکتاپ برای بازیابی سریع اسناد است. درست(Just) مانند یک موتور جستجوی دیسک محلی گوگل(Google) ، بسیار سریعتر از جستجوی ویندوز(Windows Search) است.
با استفاده از این ابزار، کاربران می توانند هر فایلی را در ویندوز 10 با سهولت نسبی پیدا کنند و این چیزی است که ما بسیار دوست داریم. وقتی نوبت به سیستم نمایه سازی می رسد، به دلیل موتور تجزیه گنجانده شده بسیار سریع است.
از نظر فایل های سازگار، AnyTXT Searcher مشکلی با اجرای خوب با فرمت های زیر ندارد:
- متن ساده(Plain) (txt، cpp، py، html و غیره)
- Microsoft Outlook (eml)
- مایکروسافت ورد (doc، docx)
- مایکروسافت اکسل (xls, xlsx)
- مایکروسافت پاورپوینت (ppt، pptx)
- فرمت سند قابل حمل (pdf)
- WPS Office (wps, et, dps)
- کتاب الکترونیکی (epub، mobi، chm، fb2، و غیره)
به هیچ وجه ناامید نخواهید شد، بنابراین به خواندن ادامه دهید تا در مورد موارد زیر بیشتر بدانید:
- کلمه یا عبارت خاصی را جستجو کنید
- یک فایل یا سند را باز کنید
- اجازه دهید به تب ویرایش نگاه کنیم
- تب ابزار.
اجازه دهید در مورد این به شیوه ای دقیق تر صحبت کنیم.
1] کلمه یا عبارت خاصی را جستجو کنید(Search)
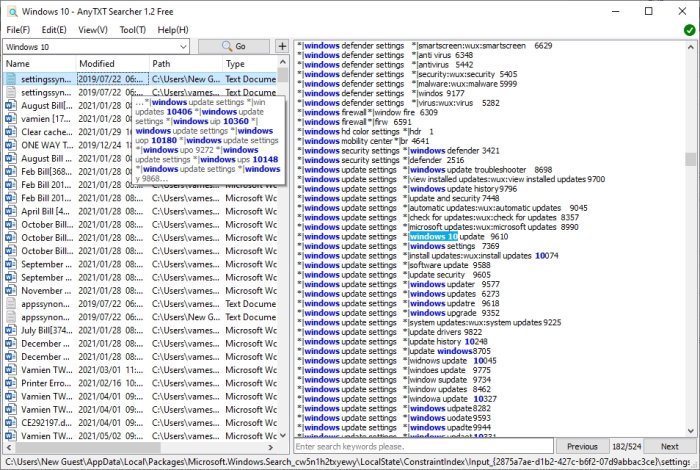
اگر می خواهید کلمه خاصی را جستجو کنید، این کار بسیار آسان است. فقط بدانید که اگر هر یک از اسناد شما حاوی این کلمه یا عبارت باشد، همه آنها یکباره نشان داده می شوند.
برای انجام این کار، پس از باز کردن فایل، در کادر جستجو کلیک کنید. پس از انجام این کار، کلمه یا عبارت را تایپ کنید، سپس دکمه Go را فشار دهید. بلافاصله(Right) ، AnyTXT Searcher باید یک یا چند سند یا فایل را با عبارت جستجوی جاسازی شده به نمایش بگذارد.
با انتخاب هر فایل یا سندی از نتایج جستجو، محتویات موجود در آن را به همراه عبارت جستجو که با رنگ زرد برجسته شده است، مشاهده خواهید کرد.
2] فایل یا سندی را باز کنید
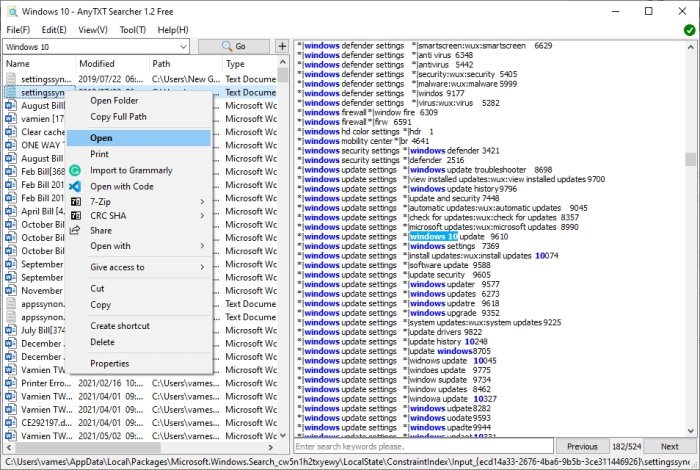
پس از انجام جستجو، باز کردن یک فایل یا سند از نتایج ساده است. روی فایل کلیک راست کنید، سپس Open را انتخاب کنید و تمام.
اکنون، اگر میخواهید پوشهای را که فایل یا سند در آن ذخیره میشود باز کنید، لطفاً کلیک راست کرده و Open Folder را انتخاب کنید . آسان(Easy) است، درست است؟ ما موافقیم.
3] اجازه دهید به تب Edit نگاه کنیم

اگر به بالا نگاه کنید، برگهای به نام Edit(Edit) را میبینید که حاوی چند چیز است. بلافاصله روی آن کلیک کنید(Click) ، و از منوی کشویی، باید توانایی کپی کردن و انتقال فایل ها به بخش دلخواه در رایانه خود را داشته باشید.
حتی می توانید از همین بخش نیز برش، حذف(Delete) و مکان یابی کنید.(Locate)
4] تب ابزار

کار دیگری که ممکن است بخواهید در اینجا انجام دهید این است که روی تب Tool کلیک کنید. این شامل تعداد زیادی ویژگی کلیدی نیست، اما میتوانید تصمیم بگیرید که آیا میخواهید جستجوگر AnyTXT(AnyTXT Searcher) در منوی زمینه(Context Menu) یا سینی سیستم(System Tray) نمایش داده شود.
می توانید چندین عمل اساسی دیگر را از تب ابزار(Tool) انجام دهید ، بنابراین به اطراف نگاه کنید تا ببینید آیا چیزی ارزش وقت شما را دارد یا خیر.
AnyTXT Searcher را(Download AnyTXT Searcher) مستقیماً از Sourceforge دانلود کنید.
موارد مرتبط(Related) : Windows 10 Search Indexer and Indexing Indexer and Indexing Tips and Tricks.(Windows 10 Search Indexer and Indexing Tips & Tricks.)
Related posts
Windows.edb file در Windows 10 است
Web Search Engines نامرئی برای دسترسی به Deep Web
Google vs Bing - پیدا کردن search engine مناسب برای شما
چگونه به فعال کردن میراث Search Box در File Explorer از Windows 10
Windows Search Alternative Tools برای Windows 10
چگونه به خاموش کردن Windows Search Indexing که Disk Space پایین است
چگونه برای جلوگیری از Microsoft Bing Search installation در Office 365
پاک کردن ویندوز 10 Search History و حذف Recent Activities
Add Custom Search Engine به Chrome or Edge browser
نحوه پاک کردن Cortana Search Content در Windows 10
نحوه استفاده یا غیر فعال کردن Bing Search در Windows 10 Start Menu Box
10 مفید Google Search Operators برای دریافت نتایج بهتر
نحوه فعال یا غیر فعال کردن Search Box در New Tab page در Edge
Windows Search کار نمی کند Search در Windows 10 راه اندازی نشد
Microsoft Outlook Search خاکستری از یا کار نمی کند
چگونه برای حذف Search Bar در Office 365 Title Bar
Search هر وب سایت به طور مستقیم از Chrome or Edge Address Bar
Search در چندین زبانه باز در Firefox and Chrome browsers
چگونه Advanced Search Indexing Options را در Windows 10 غیرفعال کنیم
این به مدت طولانی برای بارگیری - ویندوز 10 جستجو
