از دست دادن بسته وای فای چیست و چگونه آن را تست و رفع می کنید؟
بسته ها یا بسته های شبکه، واحدهای کوچکی از داده ها هستند که از یک شبکه عبور می کنند. هنگامی که اطلاعات را ارسال می کنید، داده ها به بسته های کوچکتر شکسته می شوند و سپس در انتهای دیگر ترکیب می شوند. از دست دادن این بسته ها Packet Loss نامیده می شود ، یعنی به مقصد نرسیده اند. این بسته ها می توانند از هر نوع شبکه ای عبور کنند - WiFi یا Ethernet . ضرر از طریق شبکه وای فای(WiFi Network) به طور قابل ملاحظه ای بیشتر است و در این پست در مورد از دست دادن بسته WiFi(WiFi Packet Loss) چیست و چگونه آن را تست و رفع می کنید صحبت خواهیم کرد؟
از دست دادن بسته WiFi چیست؟
دلایل زیادی برای از دست دادن بسته WiFi وجود دارد. (WiFi)این می تواند تداخل فرکانس رادیویی، سیگنال ضعیف، فاصله بین منبع و سیگنال، و حتی کابل ها و سخت افزار معیوب باشد. از آنجایی که سیگنال در هوا است، احتمال از دست دادن اطلاعات حتی بیشتر است. خوشبختانه فناوری با منبع و دریافت بهتر پیشرفت کرده است، اما از دست دادن داده ها همچنان اتفاق می افتد.
از دست دادن بیش از حد بسته می تواند تجربه اینترنت را کند کند. بنابراین اگر اینترنت شما خوب کار می کند، در اینجا چند راه وجود دارد که می توانید از دست دادن بسته WiFi(WiFi Packet Loss) را آزمایش و رفع کنید .

نحوه تست و رفع فقدان بسته WiFi(WiFi Packet Loss)
قبل از شروع آزمایش، اگر همه چیز خوب باشد، دو گزینه برای شما باقی خواهد ماند. کابل ها و سخت افزار معیوب . (Faulty)این چیزی است که با تغییر سیم و روتر یا تکرار کننده قابل تشخیص است.
تست و تشخیص از دست دادن بسته
هنگامی که داده ها ارسال می شوند، از یک شبکه به شبکه دیگر پرش می کنند. از دست دادن داده ها(Data) بین پرش ها یا زمانی که ازدحام در محل اتصال وجود دارد اتفاق می افتد. برای اینکه بفهمیم کجا از دست دادن بسته اتفاق میافتد، باید بفهمیم کدام بخشهای اتصال کند هستند و شبکهها باعث ایجاد مشکل میشوند.
1] Traceroute و Ping
Traceroute دستوری است که در آن داده های نمونه به مقصد ارسال می شود و نتیجه هر پرش به همراه آدرس IP نمایش داده می شود. اگر دادهای از دست رفته باشد، با ستاره علامتگذاری میشود و پس از آن زمان درخواست تمام میشود. در نتایج traceroute، اولین پرش های اولیه آنها از رایانه شما به روتر و سپس به سرور ISP شما است. (ISP)اگر در این مسیرها زمان اوت می بینید، می دانید که مشکل از طرف شماست.

از سوی دیگر، پینگ برای این است که بفهمد میزبان در دسترس است یا خیر و اندازه گیری مدت زمان پاسخگویی. مزیت استفاده از پینگ این است که درصد از دست دادن داده ها را درک می کنید.
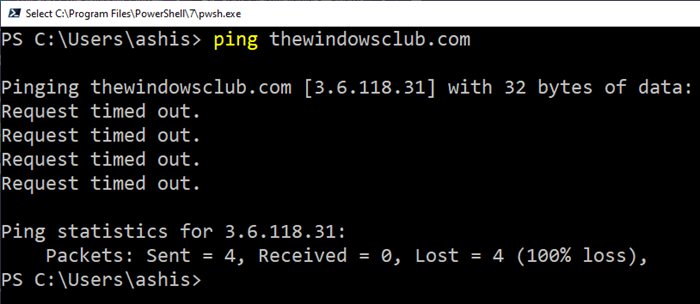
2] مانیتور شبکه مایکروسافت
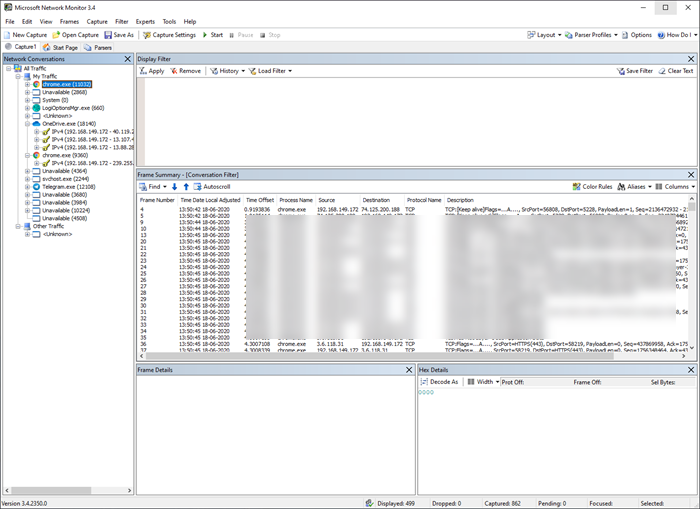
این یک ابزار رایگان در ویندوز(Windows) (netmon.exe) است که در آن آداپتور شبکه را انتخاب میکنید، و شروع به گرفتن دادههایی میکنید که خارج میشوند و در رایانه. برای ضبط، نمایش و تجزیه و تحلیل ترافیک پیام رسانی پروتکل و سایر پیام های سیستم مفید است. هم می تواند اجرای پروتکل ها را عیب یابی و هم آزمایش کند. مفید(Useful) برای حرفه ای ها
جدای از این موارد، میتوانید فهرست ابزارهای رایگان مانیتورینگ (free Network Monitoring Tools,) شبکه، مدیران شبکه(Network Managers,) و eToolz را بررسی کنید.(eToolz)
رفع از دست دادن بسته WiFi
فاصله بین منبع و سیگنال
یکی از دلایل اصلی از دست دادن بسته های شبکه این است که فاصله بین منبع و سیگنال بسیار زیاد است. اگر دستگاه شما، لپتاپ یا تلفن، دور از دسترس باشد یا در نقطه اتصال کور قرار داشته باشد، منجر به از دست دادن بستههای زیادی میشود. دو راه حل وجود دارد. میتوانید انتخاب کنید که به منبع بسته شود، یا میتوانید تکرارکنندهها را اضافه کنید یا یک روتر قدرتمند بگیرید تا مطمئن شوید نقاط کور پوشانده شدهاند.
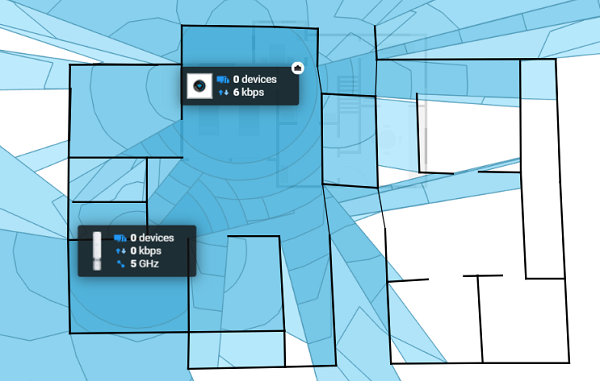
روترهای مش نمونه خوبی هستند که می توانند به شما در پوشش مناطق بیشتری کمک کنند. برخی از روترها برنامهها و خدماتی را ارائه میکنند که میتوانند به شما در تشخیص ناحیه تحت پوشش و نقاط کور کمک کنند.
تداخل فرکانس رادیویی
اینها بزرگترین عامل از دست دادن اطلاعات هستند. روترها مجاز به کار در محدوده 2.4 گیگاهرتز و 5 گیگاهرتز هستند. در حالی که اولی طیف وسیعی را ارائه می دهد، دومی قدرت بهتری را ارائه می دهد. گفته می شود، دستگاه های بی سیم از استانداردهای 802.11 (a/b/g/n/ac) پیروی می کنند.
با در نظر گرفتن نمونه ای از یک ساختمان، اگر دستگاه های رادیویی بیش از حد در این محدوده وجود داشته باشد، قطعاً افت بسته اتفاق می افتد. هنگامی که یک دستگاه هوزینگ 802.11 سیگنال دیگری را در محدوده و تقریباً در همان جهت می شنود، انتقال را تا زمانی که سیگنال ضعیف یا متوقف شود به تعویق می اندازد. اگر خیلی مکرر قطع شود، منجر به درخواست ارسال مجدد می شود که عملکرد و توان عملیاتی را کاهش می دهد.
این مشکل با استاندارد 802.11n حل شده است. از چندین رادیو از یک نقطه دسترسی واحد برای انتقال همزمان چندین جریان WiFi در جهات مختلف استفاده می کند. این امر شانس انتقال داده ها را بدون از دست دادن افزایش می دهد.
بنابراین راه حل ایده آل ارتقا به روتر هوشمندتر است که نسبت سیگنال به نویز (Signal-to-Noise)((Ratio) SNR )(SNR) را ارائه می دهد . افزایش افزایش در یک جهت ممکن است کاهش نیابد، و از این رو برای بدست آوردن بهره به یک روتر با آرایه های آنتن تطبیقی و الگوریتم های نرم افزاری نیاز دارید.
مطالب مرتبط: (Related: )نحوه افزایش سرعت وای فای و قدرت سیگنال و منطقه پوشش(How to Increase WiFi Speed and Signal strength and coverage area)
کابل های اترنت را ارتقا یا جایگزین کنید

اگر برای مدت طولانی از کابل شبکه به روتر استفاده می کنید، ممکن است بخواهید آن را ارتقا دهید. به عنوان مثال، دسته Cat 5 سرعت 100 مگابایت(MBPS) در ثانیه را ارائه می دهد در حالی که Cat 6a 10000 MPBS در هر 100 متر ارائه می دهد.
از دست دادن بسته وای فای(WiFi) از طریق شبکه چیز جدیدی نیست، اما با وجود دستگاه های وای فای(WiFi) زیاد در اطراف، مصرف بالای رسانه، رایج تر شده است. نیاز به روتر هوشمندتر چه در سطح نرم افزاری و چه در سطح سخت افزاری، تقاضای روز است. امیدوارم دنبال کردن پست آسان بوده باشد، و شما بتوانید علت از دست دادن بسته WiFi(WiFi Packet Loss) را حل یا تشخیص دهید .
مطالب مرتبط: (Related read:) حساسیت رومینگ WiFi را برای بهبود دریافت و عملکرد WiFi تغییر دهید.(Change WiFi Roaming Sensitivity to improve WiFi reception & performance.)
Related posts
Fix High Packet Loss در Xbox
چگونه می توان از دست دادن بسته را برطرف کرد و متوجه شد که چه زمانی مشکل دارد
Wi-Fi 6 E چیست و چگونه به Wi-Fi 6 متفاوت است؟
کم قدرت Wi-Fi signal در Windows 10
چگونه برای ایجاد Wi-Fi Network Adapter Report در Windows 10
WiFi نمی خواهد برای رمز عبور در Windows 11/10 بپرسید
ویندوز 10 به WiFi در هنگام راه اندازی اتصال نیست
چگونه پس زمینه WiFi scanning را در Windows 10 غیرفعال کنیم
Fix Wireless Printer پاسخ نمی در Windows 11/10
نحوه راه اندازی WiFi Range Extender، Booster و Repeater
5GHz WiFi در ویندوز 10 نمایش داده نمی شود
WiFi Security Tips: اقدامات احتیاطی در Public Hotspots
WiFi متصل، اما هیچ دسترسی به اینترنت در Windows 10
نحوه بررسی Wi-Fi Network Adapter تنظیمات در ویندوز 10
Use رایگان Acrylic WiFi Scanner برای تجزیه و تحلیل WiFi network در زمان واقعی
تفاوت بین WPA، WPA2 & WEP Wi-Fi Protocols
نحوه بررسی اینکه آیا لپ تاپ Windows از 2.4 یا 5 GHz WiFi پشتیبانی می کند
مدیریت، Audit wireless اتصالات شبکه CobraTek Wi-Fi Manager
چگونه برای تولید WiFi History or WLAN Report در Windows 10
سوئیچ به قوی ترین WiFi Signal: Change WiFi Roaming Aggressiveness
